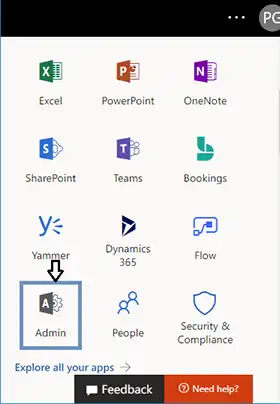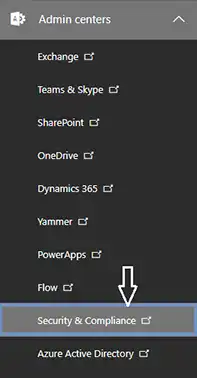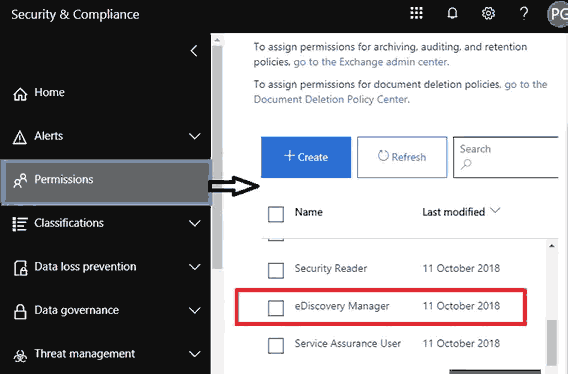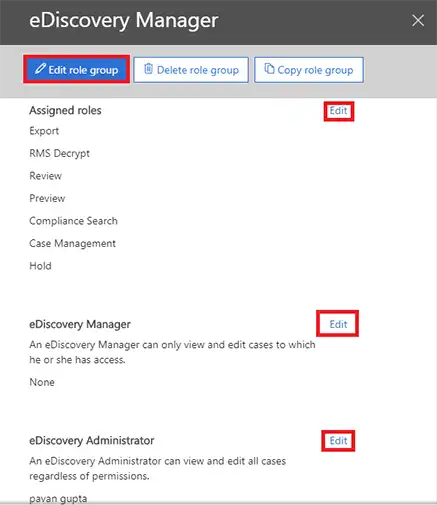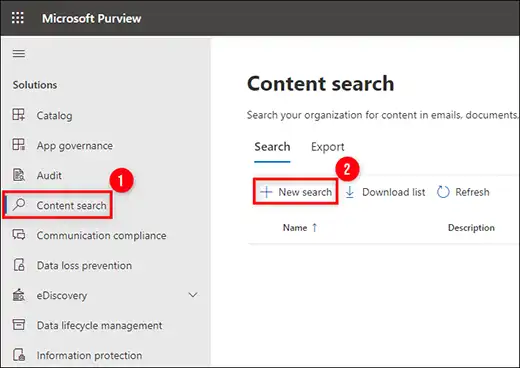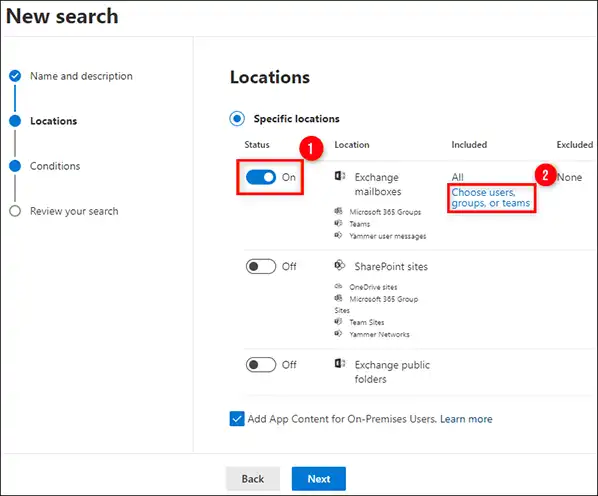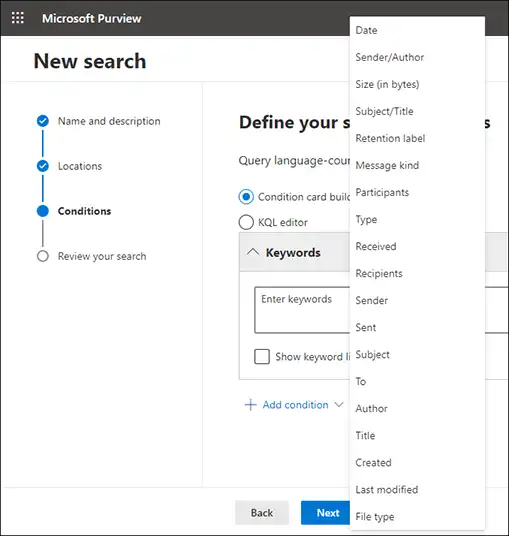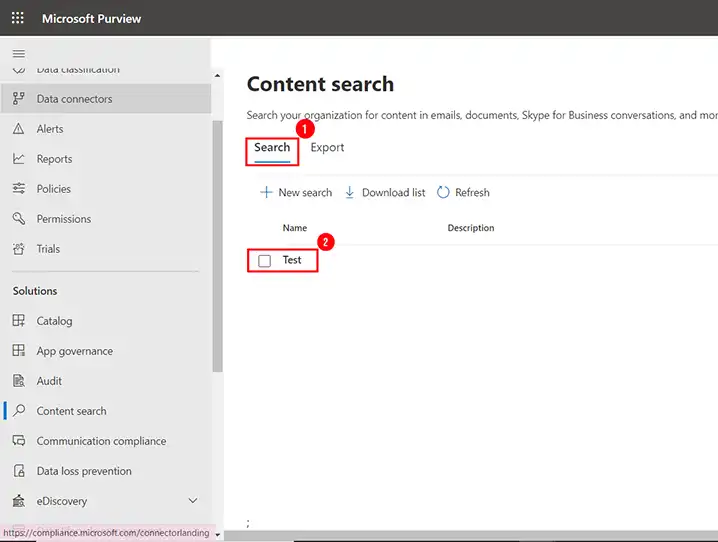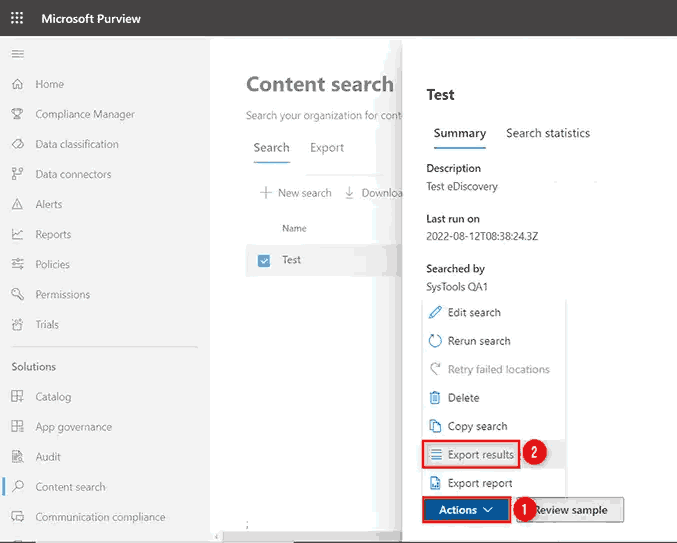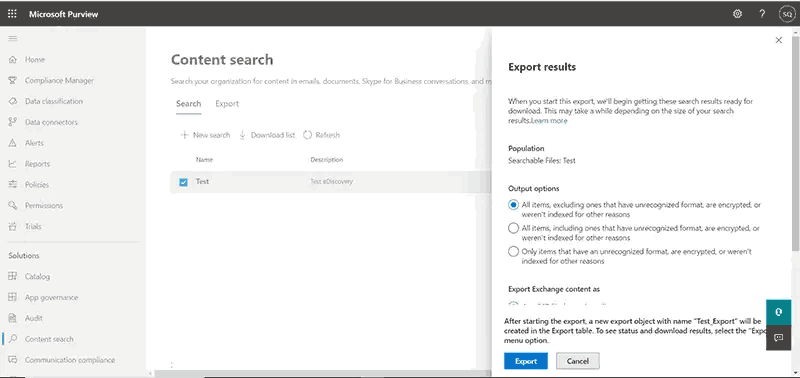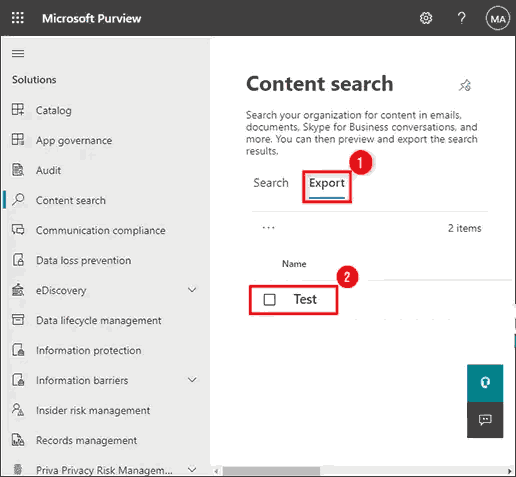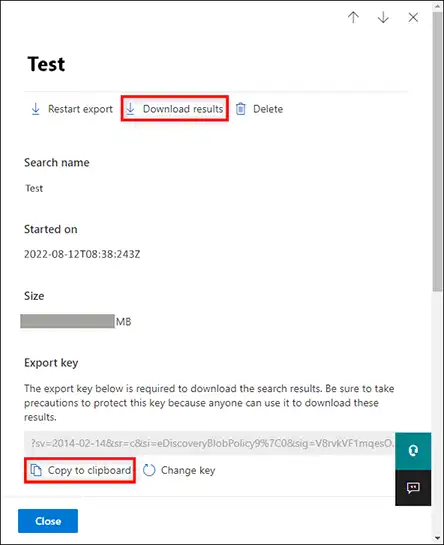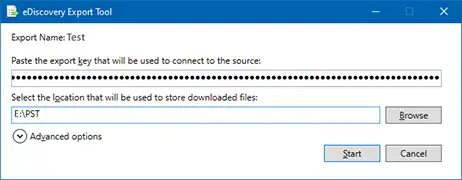Экспорт файлов Office 365 в PST, используя 4 различных метода
Обзор: Мы обнаружили, что многие пользователи ищут возможность экспорта файлов Office 365 в файлы PST по разным личным и профессиональным причинам. Здесь мы подробно расскажем, как экспортировать почтовый ящик Office 365 в формат файла PST, используя различные методы. Просмотрите руководство и выберите лучший метод в соответствии с вашими требованиями.
Сотрудник организации ежедневно составляет и получает несколько электронных писем. Среди них большинство содержат важную информацию, которую необходимо получить для официальных целей.
В результате электронные письма необходимо сохранять в личной папке, чтобы облегчить доступ к данным в случае отключения электроэнергии или медленного подключения к серверу.
Программы для Windows, мобильные приложения, игры - ВСЁ БЕСПЛАТНО, в нашем закрытом телеграмм канале - Подписывайтесь:)
Следовательно, необходимо экспортировать почтовый ящик Office 365 в файл PST вручную или автоматически, чтобы данные можно было использовать в качестве резервной копии в случае ошибки в будущем.
В этом блоге мы рассмотрим три метода экспорта почтового ящика Office 365 в PST с использованием инструмента экспорта eDiscovery, команд PowerShell и расширенного инструмента.
Итак, без лишних слов, давайте начнем обсуждать методы создания резервных копий из Office 365 в Outlook.
Различные методы экспорта файлов Office 365 в формат файлов PST
Здесь у нас есть два ручных метода, с помощью которых вы можете экспортировать почтовый ящик Office 365 в файлы PST:
- Инструмент экспорта eDiscovery
- Подход PowerShell
- Расширенный подход
Рассмотрим подробнее поэтапную работу каждого метода.
Экспорт почтового ящика из Office 365 в PST с помощью метода обнаружения электронных данных
- Во-первых, войдите в систему Центр администрирования Exchange используя учетные данные вашей учетной записи администратора Office 365.

- Идти к Административные центры и выберите Безопасность и Согласие из меню.

- Теперь иди в Разрешенияа затем выберите Менеджер по обнаружению электронных данных.

- Теперь нажмите кнопку Значок редактирования изменить или добавить другие роли, необходимые для обнаружение электронных данных группа.
- По умолчанию группы ролей имеют несколько заранее назначенных ролей, например Поиск соответствия, Управление делом, Экспорт, Держать, Предварительный просмотр, Обзори Расшифровка RMS.
- Перейти к Шаг 7 и добавьте роль, если вы не можете найти роль экспорта.

- Выбирать Дополнительные ресурсы из меню и панель, содержащую все Ресурсы Microsoft появится. Следующийполучить доступ к Портал соответствия Microsoft Purview. Из левая панельвыбирать Поиск контента. Наконец, нажмите кнопку Новая кнопка поиска.

- Откроется окно, в котором вы сможете легко настроить каждый аспект этого Поиск контента. Вы также можете дать Поиск контента имя и описание. Вы также можете заполнить всю необходимую информацию, например Расположениекоторый позволяет вам выбрать, какие конкретные учетные записи пользователей экспортировать в файлы PST.

- Вы можете применять различные типы фильтров, например запрос язык/регион, ключевые слова/фразы, и условиянапример, о времени, сообщении поля и свойстваи т. д. на вкладке «Условия». Это позволяет выборочно экспортировать PST-файл.

- После завершения всех необходимых настроек нажмите кнопку Представлять на рассмотрение а потом Сделанный чтобы немедленно начать обнаружение электронных данных.
- Это будет запуск поиск eDiscovery в фоновом режиме, и вы можете отслеживать его ход, нажав на значок Вкладка «Поиск».

- Здесь вы можете просмотреть статус поиска eDiscovery, например «в процессе» или «выполнено». После завершения поиска нажмите кнопку Вкладка «Действие» и выберите Экспорт Полученные результаты.

- Теперь в окне ниже у вас есть различные опции, которые вы можете выбрать для конкретных сценариев. Например, если вам нужно экспортировать зашифрованные файлы, выберите этот вариант. Кроме того, вы можете полностью изменить экспортированные результаты перед их загрузкой. Если вы не знакомы с этими параметрами, рекомендуется экспортировать эти данные, используя настройки по умолчанию.

- Ударять Экспорт, и он начнется мгновенно. Перейти к Вкладка «Экспорт»выберите свой поиски отслеживать состояние этого процесса.

- После успешного завершения процесса нажмите кнопку Кнопка закрытия. Затем, когда процесс завершится, нажмите кнопку Скачать результаты кнопка. Также обязательно скопируйте уникальный ключ экспорта. Вам необходимо использовать этот ключ в НажмитеOnce расширение, когда появляется инструмент экспорта.

- Инструмент экспорта eDiscovery PST теперь запустится после появления всплывающего окна. Вставьте туда скопированный ключ экспорта, укажите каталог назначения, в котором должны быть сохранены экспортированные файлы PST, и нажмите «Экспорт», чтобы экспортировать файлы Office 365 в файлы PST.

Ограничения
- Он имеет очень длинные и технически обоснованные шаги, которые становятся сложными для местных пользователей.
- Это занимает очень много времени, поскольку все шаги должны выполняться пользователями.
- Основным недостатком этого метода экспорта PST из Office 365 является то, что он не позволяет выборочный экспорт элементов данных.
- Это должно быть технически надежно для экспорта файлов PST из учетной записи Office 365.
- Должен быть технически сильным, чтобы экспортировать файлы PST из учетной записи Office 365.
Экспорт почтового ящика из Office 365 в PST с помощью метода PowerShell
Расскажите нам, как PowerShell экспортирует почтовый ящик в PST Office 365 с помощью командлета New-MailboxEportRequest:
- Откройте PowerShell на своем компьютере и запустите его от имени администратора. Теперь используйте следующую команду для обмена почтовым ящиком онлайн-экспорта на PST PowerShell.
$UserCredential = Get-CredentialConnect-ExchangeOnline -UserPrincipalName -UserCredential $UserCredential
Примечание: Замените фактическим именем участника пользователя.
- После этого вы можете использовать командлет New-MailboxExportRequest для экспорта почтового ящика Office 365 в PST. Вот пример команды:
New-MailboxExportRequest -Mailbox -FilePath \\Server\SharedFolder\mailbox.pst
Примечание: Замените фактическим именем почтового ящика и укажите соответствующий путь для PST-файла.
- Вы можете использовать командлет Get-MailboxExportRequest для отслеживания хода выполнения запроса на экспорт:
Get-MailboxExportRequest
- После завершения экспорта вы можете использовать командлет Remove-MailboxExportRequest, чтобы удалить запрос на экспорт:
Get-MailboxExportRequest | Remove-MailboxExportRequest
Примечание: Укажите правильное местоположение файла PST и обязательно замените {} почтовым ящиком, который вы хотите экспортировать, и фактическим именем пользователя.
Помните, что вам необходимо иметь необходимые разрешения и обменивать почтовый ящик онлайн-экспорта на модули PST PowerShell, чтобы настроить в вашей системе запуск этого сценария.
Опять же, это технически обоснованный способ. Итак, у нас есть третий и лучший подход, с помощью которого вы можете легко экспортировать файлы Office 365 в формат PST. Итак, давайте начнем.
Экспорт почтового ящика Office 365 в формат файла PST с помощью автоматического подхода
Чтобы эффективно экспортировать файл Office 365 в формат PST, вы можете использовать этот автоматизированный инструмент. Этот Инструмент облачного резервного копирования разработан таким образом, что он может легко создавать резервные копии вашей учетной записи Office 365 в формате PST.
Хотя ручной метод бесплатен, он не обеспечивает полных, эффективных и простых шагов для экспорта. Это комплексное решение позволяет вам массово экспортировать файлы. Кроме того, он имеет несколько встроенных функций, что делает это комплексное решение лучшим выбором для экспертов.
Это программное обеспечение обогащено множеством функций, которые обеспечивают простой интерфейс для всех пользователей. Он позволяет пользователям экспортировать почтовые ящики Office 365 в несколько форматов файлов, например экспортировать G-Suite в PSTOffice 365 в MSG, Гите в MSGи многое другое. Он включает в себя все элементы данных, включая электронную почту, контакты, календари и т. д.
Сначала загрузите и установите программное обеспечение, а затем выполните шаги, упомянутые в разделе ниже, чтобы понять работу этого программного обеспечения.
Скачать бесплатно Купить сейчас
- Предоставлять Исходная платформа как Офис 365 и Место назначения как Перспективы для экспорта файлов Office 365 в PST
Примечание: Программное обеспечение не требует установки Outlook в вашей системе. Назначение указывает только на то, что для резервного копирования выбрано PST.
- Выберите категории из выбор рабочей нагрузки что вам нужно экспортировать из Office 365 в Outlook.

- Теперь вы также можете получить фильтр диапазона дат опция, с помощью которой вы можете выполнить выборочный на основе даты экспорт. Затем нажмите Следующий.

- Теперь в окне исходного кода укажите Идентификатор электронной почты Office 365 и Идентификатор приложения и Подтвердить

- После предоставления определенных разрешений просмотрите путь к папке резервной копии и укажите место назначения, в котором вы хотите сохранить PST-файл.
Примечание: Убедитесь, что путь к папке не превышает 20 символов.

- Теперь в раскрывающемся меню выберите свой предпочтение. Значение определяет максимальный размер каждого результирующего файла(ов).

Примечание: Рассмотрим такой сценарий: представьте, что вам нужно переместить 11 ГБ данных, и вы выбрали размер PST 10 ГБ. В этом случае программа создаст два PST-файла: один с 10 ГБ, а другой с оставшимся 1 ГБ данных.
Если экспортированные данные (11 ГБ) меньше размера раздела (20, 30 или 40 ГБ), вы получите один PST-файл исходного размера.
Теперь, если вам нужно переместить большой объем данных почтового ящика, скажем, 200 ГБ, и вы выберете размер раздела размером 40 ГБ, инструмент автоматически разделит данные на пять отдельных PST-файлов по 40 ГБ (5 * 40 = 200 ГБ). - Теперь на экране «Пользователи» необходимо обработать несколько способов добавления пользователей из исходной учетной записи:
Импортировать пользователей: Это позволит импортировать пользователей через CSV.
Получить пользователей: Это автоматически приведет к выборке пользователей из исходного домена.
Скачать шаблон: Эта функция загрузит шаблон, который пользователи смогут использовать в качестве примера для создания файла CSV.
- Полоса переключения «Показать выбранное» позволяет просматривать список только выбранных пользователей. Вы можете найти определенный почтовый ящик и выбрать этого пользователя для экспорта данных.

- Наконец, нажмите «Начать экспорт», чтобы экспортировать файлы Office 365 в формат PST.

После выполнения этих шагов вы получите резервную копию файла экспорта Office 365 в формат PST. Это программное обеспечение призвано упростить процедуры резервного копирования.
Заключительные строки
Экспортировать почтовые ящики Office 365 в PST можно двумя простыми способами: вручную и автоматически. Ручной метод бесплатен, но имеет ограниченные возможности и не очень надежен. Использование ручного метода также может привести к недостаткам, перечисленным выше.
Поэтому мы рекомендуем вам загрузить и установить сторонний инструмент, который является профессиональным инструментом, пользующимся большим спросом на рынке. Это эффективный инструмент, который может экспортировать почтовые ящики Office 365 в PST и два других формата файлов. Кроме того, он совместим с Windows 10, самой последней версией ОС Windows.
Программы для Windows, мобильные приложения, игры - ВСЁ БЕСПЛАТНО, в нашем закрытом телеграмм канале - Подписывайтесь:)