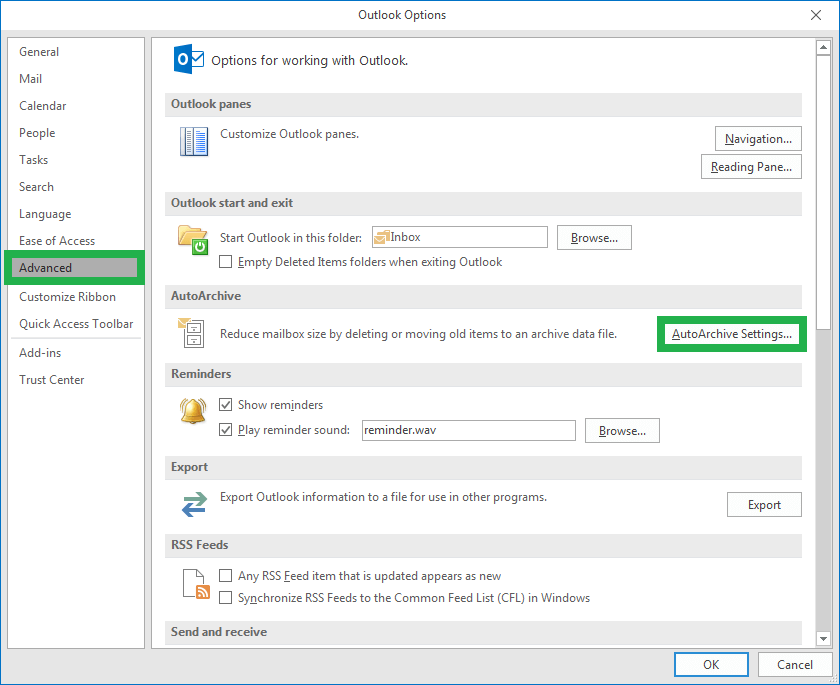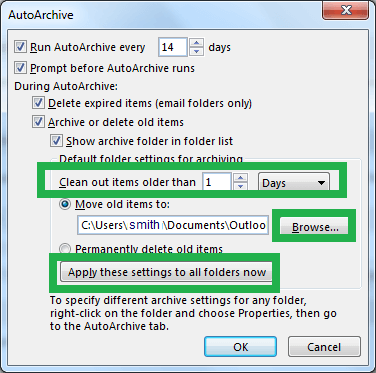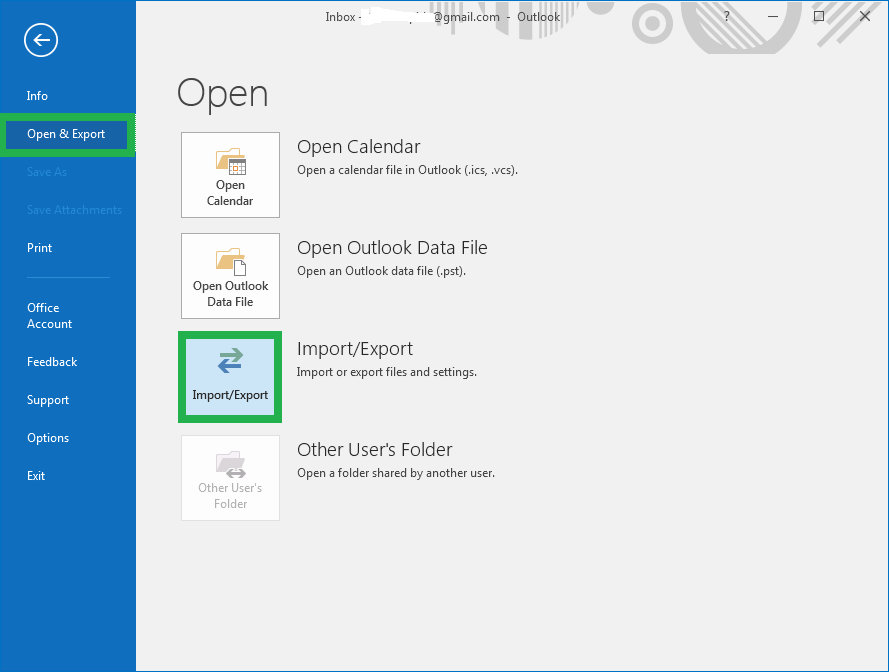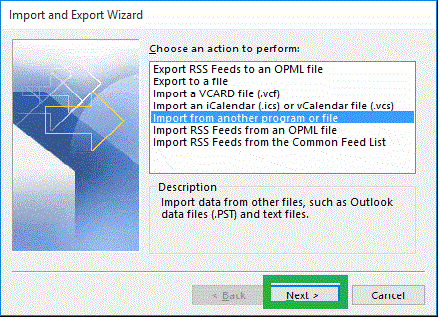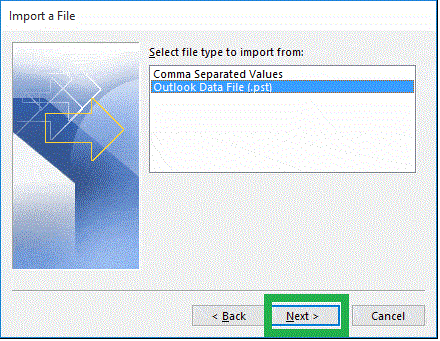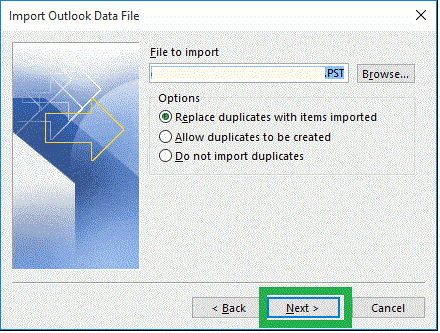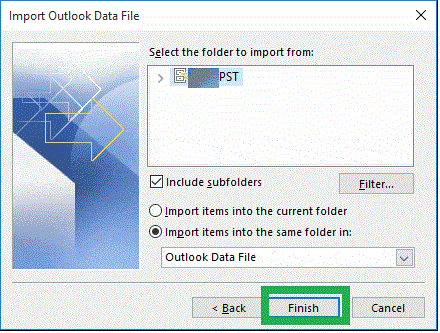Как переместить файл IMAP OST в Outlook 2016?
Учетная запись сервера IMAP играет важную роль в приложении Microsoft Outlook. Всякий раз, когда какое-либо электронное письмо обрабатывается в приложении Outlook, его информация сначала сохраняется на сервере IMAP, а затем копия сохраняется в файлах OST и PST. Но есть разница в создании файлов Outlook в соответствии с версиями Outlook для учетной записи IMAP. В Outlook версии 2010 и старше создаются два файла OST и PST, а в Outlook версии 2013 и более поздних версиях для учетной записи IMAP создается только копия файла OST.
Проблема с новыми версиями Outlook Управление учетными записями IMAP
В более ранних версиях с учетной записью IMAP создаются два файла IMAP, из которых файл IMAP PST содержит информацию об электронных письмах вместе с вложениями, а файл IMAP OST содержит контакты, календари, заметки и т. д. А в новых версиях Outlook каждая учетная запись IMAP имеет только файлы IMAP OST без информации об электронной почте. Раньше было легко сделать резервную копию данных OST, добавив их в папку Outlook Mail, но теперь в последних версиях при этом будет отображаться ошибка, поскольку папка не распознается. Расположение по умолчанию OST-файла учетной записи IMAP в Outlook 2013 и более поздних версиях — C:\users\YourUsername\Documents\Outlook Files.
Что может быть сделано?
Программы для Windows, мобильные приложения, игры - ВСЁ БЕСПЛАТНО, в нашем закрытом телеграмм канале - Подписывайтесь:)
Если вам требуется переместить данные IMAP OST из Outlook 2013 в другую версию Outlook, например 2016, вы можете выполнить это, экспортировав файл IMAP OST в новое приложение Outlook в новой системе. Для вашего лучшего понимания мы объясним ручные решения для переноса OST-файла IMAP в Microsoft 2016, которые включают использование функции архивирования и импорта/экспорта в Outlook 2016.
Как вручную переместить файл IMAP OST в Outlook 2016?
Ручное решение, которое мы собираемся обсудить в этом разделе, основано на идее, что сначала данные IMAP OST передаются в формат файла PST, затем этот файл PST копируется или перемещается в новую систему с версией Outlook 2016 и, наконец, пользователь выполнит импорт файла PST в приложении.
1-й этап — архивирование данных IMAP OST в файл PST
Чтобы передать данные IMAP OST в формат файла PST, мы можем использовать функцию архивирования приложения Outlook. Сообщите нам необходимые шаги для выполнения этого архивирования файла IMAP OST, который экспортирует электронные письма OST в формат файла PST.
Примечание: Архивация позволяет перемещать файлы электронной почты IMAP OST только в формат PST.
Выполните указанные шаги один за другим.
- Запустите приложение Outlook в автономном режиме, чтобы получить доступ к OST-файлу IMAP.
- Перейдите на вкладку «Файл» и выберите «Параметры».
- В окне «Параметры Outlook» перейдите в «Дополнительно», а затем нажмите «Параметры автоархивации».

- Откроется диалоговое окно Автоархивация. Здесь вы можете изменить различные настройки в соответствии с вашими потребностями и получить последние данные для архивирования с более старыми настройками, чем минимальное количество дней. Укажите путь к папке назначения для сохранения заархивированного файла PST.

- После настроек нажмите OK, чтобы заархивировать файл.
2-й этап — перенос PST-файла в систему с помощью Outlook 2016
Скопируйте этот заархивированный файл PST и переместите его в систему с приложением Outlook 2016 с помощью какого-либо внешнего устройства.
3-й этап — импорт файла PST в Outlook 2016 с функцией импорта/экспорта
Далее, чтобы получить доступ к скопированному файлу PST в новой версии Outlook, мы будем использовать функцию импорта и экспорта приложения Outlook. Проведем процедуру.
- Запустите приложение Microsoft Outlook 2016 в своей системе.
- Следуйте File>>Open & Export>>Import/Export.

- Откроется страница Мастера импорта и экспорта. Выберите «Импорт из другой программы или файла» и нажмите «Далее».

- Теперь выберите файл данных Outlook (.pst) и нажмите «Далее».

- Просмотрите путь к папке PST и выберите нужный вариант для повторяющихся элементов. Нажмите Далее, чтобы продолжить.

- Выберите папку PST, которую вы хотите импортировать в приложение Outlook, а также установите флажок с параметром «Включить вложенные папки». Выберите параметры импорта элементов и, наконец, нажмите «Готово».

Таким образом, данные IMAP OST перемещаются в расположение Microsoft Outlook 2016.
Связанные недостатки с вышеуказанным решением
Метод был несложным, но имел определенные недостатки – ограничение данных для миграции, непрямая миграция с вероятностью ошибок и ошибок, трудоемкий метод и т. д. Нельзя полагаться исключительно на вышеупомянутое ручное решение для перемещения файла IMAP OST в Microsoft Outlook 2016.
Какая лучшая альтернатива?
Лучшей альтернативой этому ручному решению является инструмент OST to PST Converter. Он напрямую конвертирует данные файла OST в формат PST без какой-либо длительной процедуры импорта/экспорта и риска потери данных. Интерфейс инструмента очень прост и обеспечивает преобразование в несколько шагов. Опция предварительного просмотра позволяет пользователям просматривать содержимое элементов файла OST перед преобразованием его в PST. Преобразованный файл PST можно напрямую использовать в приложении Outlook. Чтобы узнать больше об интересных и полезных функциях конвертера, посетите его веб-сайт. Здесь вы также можете скачать бесплатную пробную версию и лучше ознакомиться с инструментом. Скорее проходите пробный период!
Скачать сейчас
Заключительные слова
Идея переноса старого IMAP OST в Microsoft Outlook 2016 связана с новыми ограничениями создания только файлов OST с конфигурацией сервера IMAP. В статье пользователям были предложены несколько полезных ручных способов и опытный профессиональный метод для перемещения этих данных IMAP OST в последние версии Outlook.
Программы для Windows, мобильные приложения, игры - ВСЁ БЕСПЛАТНО, в нашем закрытом телеграмм канале - Подписывайтесь:)