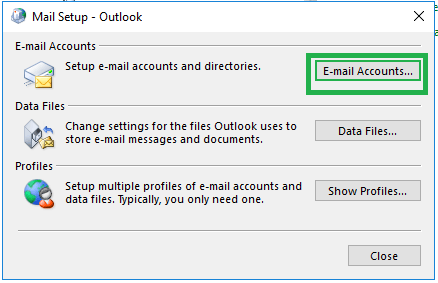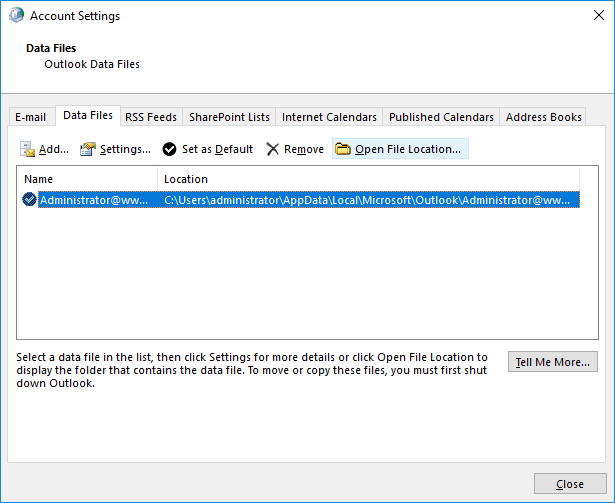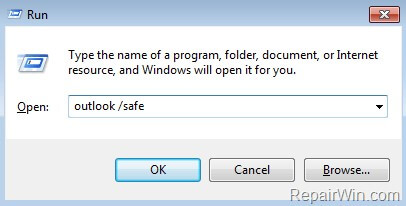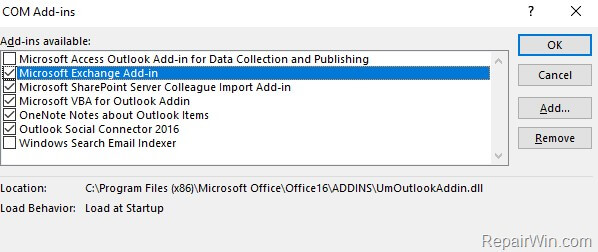Как воссоздать файл OST даже после повреждения
Краткое содержание: Поврежденный файл OST невозможно открыть в Outlook. Так как файл поврежден,
это также иногда нарушает работу программного приложения. Поэтому в такой ситуации файл приходится создавать заново с нуля. Эта статья поможет объяснить шаги, необходимые для того же.
Иногда файлы OST могут оказаться нефункциональными. Обычно это происходит в Exchange Server из-за вирусной атаки, непреднамеренного удаления учетной записи пользователя, внезапного выключения системы или сбоя питания, поврежденных секторов жесткого диска, ошибок синхронизации, ошибок в устройствах хранения, а иногда и из-за аппаратных аномалий. Чтобы избавиться от таких проблем, пользователь ищет ремонт или восстановление файлов с помощью сторонних инструментов. Однако первоочередной задачей является надежность и безопасность данных. Проведение судебного разбирательства в этот момент становится жизненно важным.
Программы для Windows, мобильные приложения, игры - ВСЁ БЕСПЛАТНО, в нашем закрытом телеграмм канале - Подписывайтесь:)
С изменением технологии Microsoft также обновила встроенные средства восстановления и диагностики. Каждая версия имеет свою стратегию диагностики и свои планы борьбы с ней. Microsoft предоставила различные шаги для решения проблемы, связанной с OST.
Как воссоздать файл OST вручную?
Чтобы узнать, как воссоздать файлы OST, выполните следующие действия:
- Удалите текущий файл OST из Outlook.
- Закрывать MS Outlook.
- От Панель управленияоткрыть Почта.

- В Настройка почты диалоговое окно, нажмите Учетные записи электронной почты.

- Перейдите на вкладку «Файлы данных», выберите файл OST, а затем откройте «Открыть местоположение файла».

- Проводник открывает платформу для Аккаунт биржи. Настройки учетной записи и Настройка почты диалоговое окно остается открытым на фоне окна проводника.
- Закрой Настройки учетной записи и Настройка почты диалоговое окно.
- Теперь, из Проводник окно, откройте файл данных обмена (OST) и щелкните правой кнопкой мыши, чтобы ‘Удалить’. При перезапуске MS Outlook (конфигурация с сервером Exchange) автоматически создается новый OST-файл с тем же значением по умолчанию. Расположение OST-файла.
Примечание: Вместо того, чтобы удалять файл .ost из расположения по умолчанию, вы также можете переименовать его в другое имя, например old.ost. Процесс будет работать одинаково в обоих условиях.
Читайте также: Бесплатные методы для преобразования OST в файл PST
Существует еще один способ воссоздать файл OST в более старых версиях Outlook, таких как Outlook 2010. Прочтите следующие шаги, чтобы получить процесс.
- Выйдите из приложения Microsoft Outlook.
- Открой Панель управления и дважды щелкните по Почта возможность открыть его.
- В окне «Настройка почты» нажмите Учетные записи электронной почты вариант.
- Из Вкладка электронной почтыперейдите к учетной записи Exchange, выберите ее и нажмите Изменять вариант.
- Снимите флажок, говоря Использовать режим кэширования Exchange а затем нажмите на Больше настроек…
- Перейти к Продвинутая вкладка и нажмите на Настройки файла автономной папки вариант.
- Выберите Отключить автономное использование вариант и Да подтвердить.
- Нажать на Настройки файла автономной папки вариант еще раз и нажмите на ХОРОШО.
- Нажмите Да.
- Из Настройки режима кэширования Exchangeустановите флажок с надписью Использовать режим кэширования Exchange. Затем нажмите OK>Далее>Готово.
- Наконец, закройте открытый Настройки учетной записи и Настройка почты диалоговые окна.
- Запустите приложение Outlook и дождитесь завершения настройки.
- Создается новый и обновленный файл OST.
Запуск Outlook без надстроек
Подключаемый модуль для вечеринок, установленный в сети, иногда может вызывать сбои. Следовательно, удаление того же самого будет необходимым фактором, который необходимо принять во внимание. Выполните указанные шаги для того же:
- Нажмите клавишу Windows и клавишу «R» вместе, и появится окно запуска команды.
- Введите: outlook/safe и нажмите «ОК».

- Outlook открывается в безопасном режиме, после чего вам придется отключить надстройки с помощью следующих шагов. Нажмите «Файл»> «Параметры»> «Надстройки»> «Надстройки COM»> «Перейти».
- Снимите галочки и нажмите ок.

- Наконец, перезапустите Outlook.
Это решение может работать, если следовать ему в правильном порядке. Однако, если более сложным и порой приводит к созданию проблем. Поэтому в такой ситуации лучше обратиться за помощью к надежному стороннему инструменту. Такой инструмент, как конвертер OST в PST, предназначен для устранения проблем, связанных с OST, независимо от платформы, на которой он был создан.
Скачать сейчас
Удобный графический интерфейс стороннего инструмента настроен для наивных пользователей и упрощает работу даже для технократов. Чтобы оценить возможности инструмента перед его покупкой, пользователь может загрузить пробную версию, которая работает так же, как и лицензионная, за исключением некоторых ограничений по сохранению. Если инструмент соответствует вашим требованиям, просто купите лицензионную версию, чтобы ускорить процесс.
Заключение
В блоге объясняется весь ручной процесс воссоздания файла OST для устранения проблемы с повреждением. Хотя можно попробовать этот процесс воссоздания файла OST, с другой стороны, доступно надежное решение Best OST to PST для устранения всех проблем с повреждением OST. Пользователь может решить по своему усмотрению.
Программы для Windows, мобильные приложения, игры - ВСЁ БЕСПЛАТНО, в нашем закрытом телеграмм канале - Подписывайтесь:)