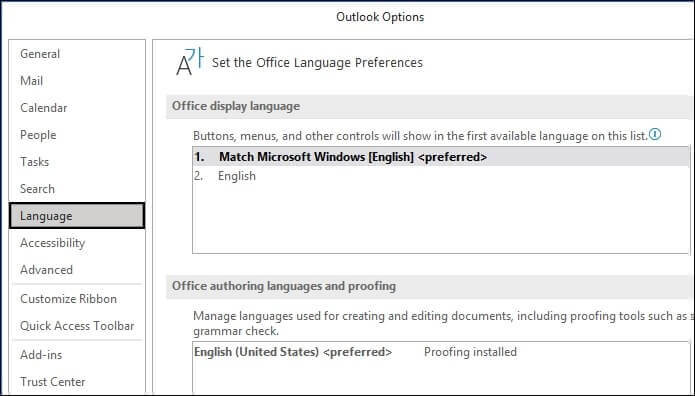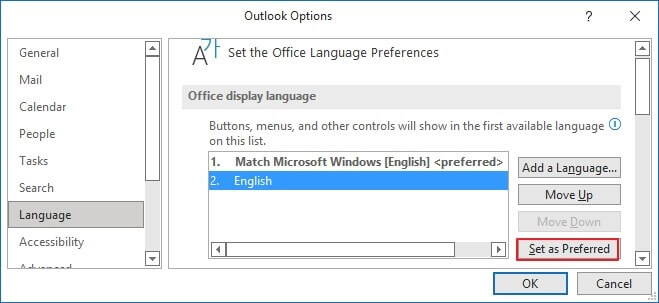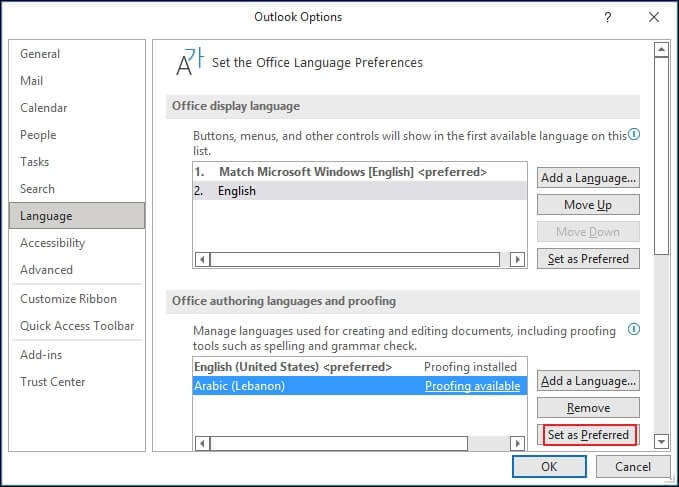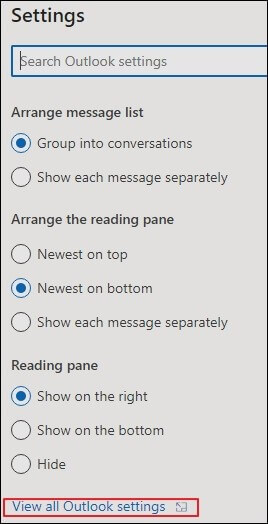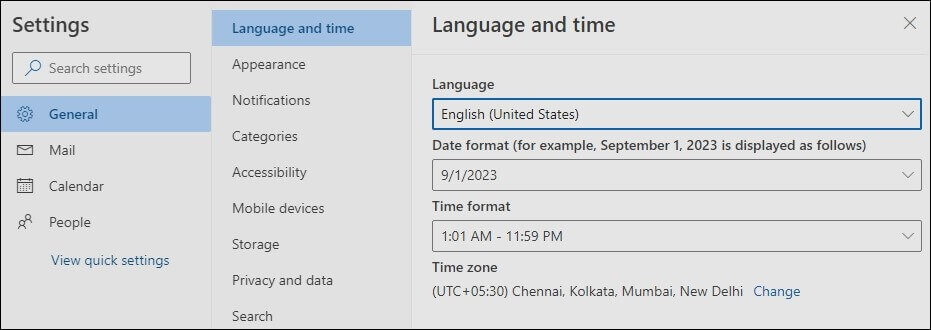Лучшие способы изменить язык по умолчанию в Outlook
MS Outlook — один из самых важных почтовых клиентов. Он используется для легкого обмена информацией. Это самое простое в использовании программное обеспечение с удобным интерфейсом. Однако иногда пользователи используют международную версию MS Outlook. Международная версия почтового клиента может быть сложной в использовании. Но не о чем беспокоиться. Можно изменить язык по умолчанию в MS Outlook с помощью нескольких простых шагов. Все это произошло из-за многофункционального характера MS Outlook.
MS Outlook поддерживает разные языки в разных регионах. В связи с этим возможно переключение регионов и языков одновременно. Это позволяет каждому пользователю работать на том языке, который ему удобен. Можно очень легко изменить язык по умолчанию в MS Outlook. Давайте рассмотрим эти шаги по отдельности и поймем, как это сделать эффективно.
Как изменить язык по умолчанию в MS Outlook
Существует несколько способов изменить язык MS Outlook по умолчанию. Пользователи могут выбрать любой из этих методов в зависимости от их возможности. Подробное объяснение методов было дано следующим образом:
Программы для Windows, мобильные приложения, игры - ВСЁ БЕСПЛАТНО, в нашем закрытом телеграмм канале - Подписывайтесь:)
Изменение предпочтительного языка в Outlook 2010 и 2013
- Откройте MS Outlook.
- Нажмите «Файл» на панели инструментов.

- Нажмите «Параметры», а затем нажмите «Языки». Перейдите в раздел «Выбор языка отображения и справки» и щелкните поле «Язык отображения».

- Появится список. Пользователи могут выбрать предпочитаемый язык из языков, доступных в мастере.
- Пользователи могут изменить язык отображения, щелкнув параметр «Установить как предпочтительный».

- Перезапустите приложение MS Outlook, чтобы изменения вступили в силу.
- Нажмите на опцию Сохранить.
Изменение предпочтительного языка в Outlook 2007
Чтобы изменить языки по умолчанию в Outlook 2007, пользователи могут выполнить следующие действия:
- Нажмите «Файл», а затем нажмите «Создать»; нажмите «Почтовое сообщение», чтобы создать новое электронное письмо.
- Нажмите кнопку «Office» в верхнем левом углу, а затем нажмите «Параметры редактора».
- Появится диалоговое окно. Нажмите «Популярные» на левой панели. Нажмите на кнопку настройки языка.
- Появится диалоговое окно «Языковые параметры Microsoft Office 2007». Нажмите на вкладку «Язык отображения». Нажмите «Отображать меню и диалоговые окна Microsoft Outlook» в поле и укажите язык из раскрывающегося списка.
- Нажмите ОК и сохраните настройки. Перезапустите результаты применения для лучших результатов.
Установка дополнительного языкового пакета
Доступный язык, на котором пользователь хочет получить доступ к MS Outlook, может быть недоступен в мастере по умолчанию. В такой ситуации пользователи могут легко загрузить и установить языковой пакет для Office в своей системе. После установки Office 365 пользователи могут установить этот пакет аксессуаров. Его можно использовать для изменения языка по умолчанию в MS Outlook. Дополнительный инструмент очень профессиональный и поставляется с различными инструментами проверки правописания, которые позволяют пользователям одновременно проверять грамматические и орфографические ошибки. Также помогает перенос текста. Чтобы активировать этот инструмент в MS Outlook, пользователи могут выполнить следующие шаги:
- Откройте MS Outlook.
- Перейдите в «Параметры», а затем нажмите «Языки».
- Выберите язык, загруженный из языкового пакета.
- Нажмите Установить как предпочтительный.
- Перезапустите приложение, и изменения начнут отражаться.
Важно понимать, что языковой пакет может изначально отображать ошибку на экране после установки. Чтобы избежать этой ошибки, рекомендуется установить стандартный пакет для данной версии Office 365. Это полезный совет, который поможет обеспечить беспроблемный процесс установки.
Изменение языка проверки правописания Outlook
После изменения языка по умолчанию рекомендуется проверить грамматику и другие орфографические ошибки в этом измененном языке. Таким образом, можно проверить все эти атрибуты на новом языке с помощью нескольких простых шагов. Пользователи могут изменить язык по умолчанию в MS Outlook во время проверки орфографии. Шаги следующие:
- Откройте MS Outlook. Нажмите «Параметры», а затем нажмите «Язык».
- Выберите предпочитаемый язык в разделе «Языки разработки Office и проверка правописания».

- Нажмите «Установить как предпочтительный».
Изменить язык в MS Outlook онлайн
Если вы хотите изменить язык по умолчанию в MS Outlook онлайн, пользователи могут выполнить указанные шаги следующим образом:
- Откройте свою учетную запись Outlook Online. Нажмите на настройки.

- Нажмите «Просмотреть все параметры Outlook», указанные в нижней части мастера.

- В меню слева выберите «Общие».

- Выберите предпочитаемый язык и нажмите кнопку ОК.
- Нажмите «Сохранить», чтобы применить изменения к учетной записи MS Outlook.
Заключение
Все эти методы, которые были объяснены, очень полезны для изменения языка MS Outlook и обеспечения его совместимости с акцентом и диалектом пользователя. Существуют различные методы, и пользователи могут легко выбирать из них. Может возникнуть ситуация, когда ручные методы не работают и вместо этого приводят к потере данных. В такой ситуации мы предлагаем вам использовать расширенный инструмент восстановления PST, чтобы предотвратить эту потерю данных. Инструмент также поможет вам предотвратить повреждение файлов. Он построен на удобном для пользователя дизайне. Это полностью зависит от того, что хотят пользователи.
Скачать сейчас
Часто задаваемые вопросы
Вопрос 1. Эти методы подходят для каждой версии MS Outlook?
Ответ Да, эти способы подходят для любой версии MS Outlook.
Вопрос 2. Каковы ограничения ручных методов?
Ответ Есть много ограничений ручных методов. Пользователи должны предпринимать каждый шаг самостоятельно. Также существует риск потери данных.
Программы для Windows, мобильные приложения, игры - ВСЁ БЕСПЛАТНО, в нашем закрытом телеграмм канале - Подписывайтесь:)