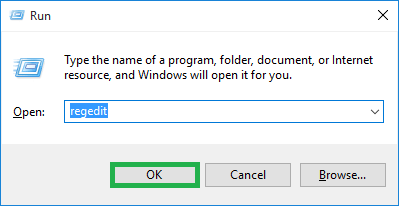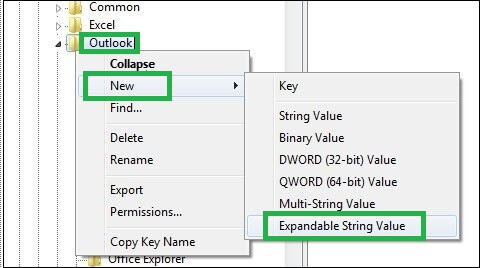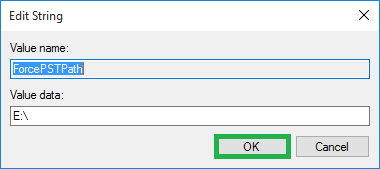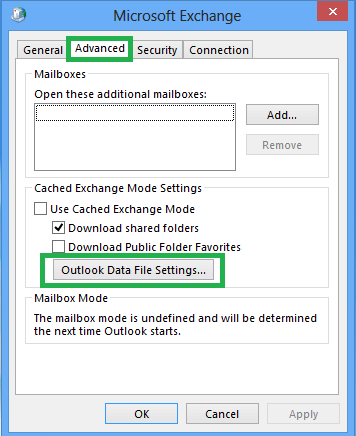Переместить автономный файл данных Outlook (OST) в Outlook 2019/2016/2013
Резервное копирование таблицы автономного хранилища (файл OST) не требуется, поскольку Exchange создает новую обновленную копию в своем расположении каждый раз при настройке. Однако с увеличением объема дискового пространства из-за очень большого файла OST можно попытаться переместить файл OST в другое место на диске, чтобы решить проблему с хранилищем.
Примечание: Файлы OST нельзя использовать непосредственно в другой компьютерной системе, скопировав/вставив их в новую системную папку, поскольку для этого требуется та же конфигурация сервера Exchange, которая создала файл.
Почему нам нужно переместить файл данных Outlook (OST) в автономный режим в Outlook 2019/2016/2013?
- Переход из одной организации в другую
- Переход с одной среды ОС на другую
- Недостаточно места на диске из-за больших файлов OST
- Доступность данных в катастрофических ситуациях
- Предотвращение потери данных при сбое Exchange Server
Рекомендуемые: Бесплатные методы для преобразования OST в файл PST 3 способа перемещения файла данных Outlook в автономном режиме
Программы для Windows, мобильные приложения, игры - ВСЁ БЕСПЛАТНО, в нашем закрытом телеграмм канале - Подписывайтесь:)
В следующем разделе мы опишем методы, которые пользователи могут использовать для передачи/перемещения данных автономного файла данных Outlook (OST) из одного места в другое.
- Установка местоположения файла OST с помощью ключа ForceOSTPath
- Перемещение файла OST с созданием нового файла
- Перемещение OST-файла через конвертацию
Установка местоположения файла OST с помощью ключа ForceOSTPath
Ключ ForceOSTPath — это ключ реестра Windows, который работает для нового профиля Outlook и поддерживается последними версиями Outlook. С изменением этого ключа пользователь может установить новое местоположение для файла OST в системе. Перед запуском этого метода необходимо закрыть приложение Microsoft Outlook. Давайте посмотрим на процедурные шаги:
- Нажимать Windows+R и введите regedit. Нажимать Входить. Откроется страница редактора реестра.

- Следуйте по пути:
HKEY_CURRENT_USER\Software\Microsoft\Office\xx.0\Outlook
Примечание: Это значение xx изменяется для каждой версии Outlook.
- Теперь щелкните правой кнопкой мыши на Перспектива вариант, выберите Новый а затем нажмите на Расширяемое строковое значение вариант.

- Тип ForceOSTPath как имя и нажмите Входить чтобы создать его.
- Теперь щелкните правой кнопкой мыши ForceOSTPath и выберите Изменить вариант.
- в Редактировать В диалоговом окне «Строка» укажите путь для сохранения файла OST в параметре «Значение данных». Нажмите на ХОРОШО.

- Выйдите со страницы редактора реестра и откройте приложение Outlook.
- Теперь убедитесь, что расположение файла OST изменено или нет.
Обзор: Этот метод требует тщательного выполнения каждого шага, а также имеет хорошие шансы на потерю или повреждение данных при неправильном выполнении шагов. Он перемещает файл Offline OST в другое место в той же системе.
Перемещение файла OST с созданием нового файла
Расположение файла OST по умолчанию можно найти по любому из следующих путей:
C:\Users\AppData\Local\Microsoft\Outlook
C:\Documents and Settings\Local Settings\Application Data\Microsoft\Outlook
Создание нового OST-файла путем отключения и повторного включения режима кэширования в другом месте приведет к автоматической миграции данных, так как в конфигурации Exchange Server все данные будут перемещены в этот вновь созданный OST-файл. Давайте поймем процесс более четко, используя данные шаги.
- Запустите свой Перспектива приложение. Перейдите в меню «Файл» > «Настройки учетной записи» > «Настройки учетной записи» > «Файлы данных».
- Выберите учетную запись Exchange и нажмите Настройки вариант.
- Теперь перейдите к Передовой вкладку, снимите флажок Использовать Кэшированный режим обмена и нажмите на ХОРОШО.

- Теперь нажмите на Параметры файла данных Outlook вариант и нажмите на Отключить автономное использование вариант. Подтвердите это, нажав на Да.
- Теперь нажмите на Параметры файла данных Outlook и выберите один из вариантов: я хочу создать файл (по умолчанию) или я хочу переместить старый файл. В первом варианте, просматривать и добавьте путь к папке, в которой будет сохранен новый файл OST, а во втором варианте просмотрите путь к файлу OST, который вы переместили в новое место. Здесь мы собираемся с первым вариантом. После добавления местоположения папки нажмите Открыть. Нажмите на ХОРОШО.
- Опять же, добраться до Передовой вкладку и установите флажок с надписью Использовать Кэшированный режим обмена. Нажмите на ХОРОШО.
- Появится сообщение с просьбой перезапустить приложение Outlook. Нажмите ХОРОШО.
- Новый файл OST будет создан в новом указанном месте в системе. Вы можете удалить старый файл OST из предыдущего места.
Обзор: Метод работает только для последних версий Outlook — 2010 и выше. Для бесперебойного выполнения процесса необходимы технические знания. Безопасность данных не гарантируется, и это не помогает, когда Exchange находится на обслуживании или произошел сбой. Кроме того, движение OST осуществляется только в том же системном местоположении. Таким образом, файл OST можно перенести в другую систему только после его преобразования в формат файла PST.
Перемещение автономного файла данных Outlook посредством преобразования (автоматическое)
Возможен случай, когда сервер Exchange находится на длительном обслуживании или вышел из строя и, следовательно, недоступен, но данные его почтовых ящиков требуются пользователю. Кроме того, по некоторым причинам данные OST могут потребоваться и в другой системе. Все эти сценарии указывают на единственное решение, заключающееся в преобразовании файла OST в формат файла PST.
Хотя существует ручной способ использования функции «Импорт-экспорт» в Outlook, пользователи могут перемещать элементы файла OST в файл PST, но это длительный процесс, при котором перемещается одна папка почтового ящика за раз. Он перемещает только исправные данные файла OST, не показывает предварительный просмотр содержимого, которое нужно перенести, а также имеет большие шансы на потерю данных и свойств во время экспорта. Таким образом, его нельзя считать надежным способом.
Лучшее стороннее программное обеспечение, которое рекомендуется здесь, — это инструмент OST to PST. Он быстро преобразует исправные / поврежденные файлы OST в файлы PST. без необходимости Outlook и его настройки с сервером Exchange. Различные фильтры и функция предварительного просмотра позволяют пользователям перемещать только то, что требуется. Подлинность данных хорошо поддерживается вместе с их структурными свойствами. Файл OST надежно, точно и эффективно перемещается в файл PST в системе, а затем может быть легко перемещен в другую систему с помощью внешних устройств.
Скачать сейчас
Теперь подумайте и попробуйте лучшее решение для перемещения автономного файла данных Outlook (OST) в Outlook.
Заключение
Файл OST необходимо переместить или переместить из-за управления данными и других требований. Существуют ручные решения, такие как изменение ключа реестра Windows Outlook, создание нового файла OST и перемещение автономного файла данных Outlook путем преобразования его в формат файла PST, чтобы пользователи могли выполнять и удовлетворять свои потребности. Для более удобной передачи данных OST также предоставляется интеллектуальное программное обеспечение Best OST to PST Converter третьей части.
Программы для Windows, мобильные приложения, игры - ВСЁ БЕСПЛАТНО, в нашем закрытом телеграмм канале - Подписывайтесь:)