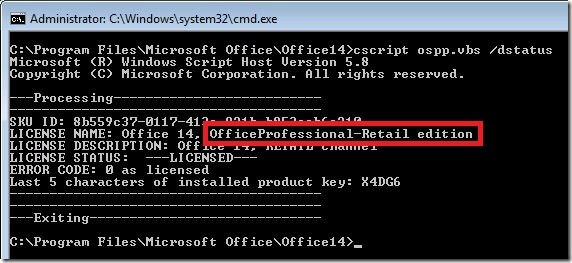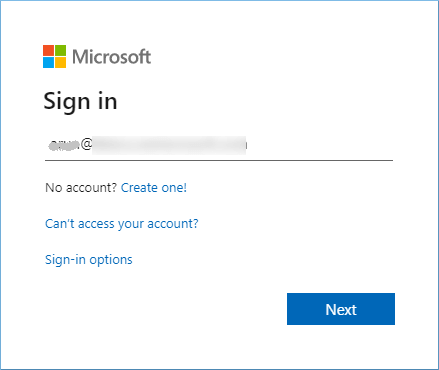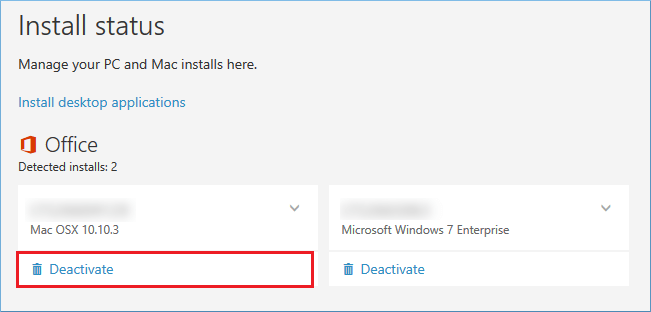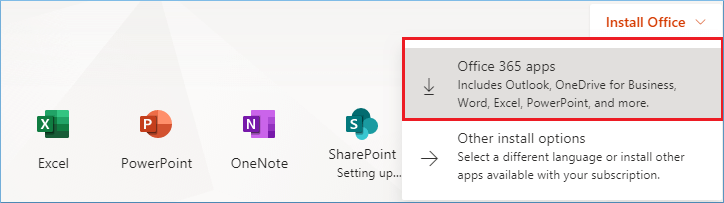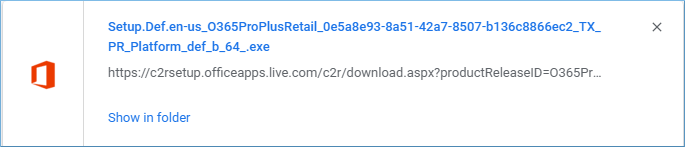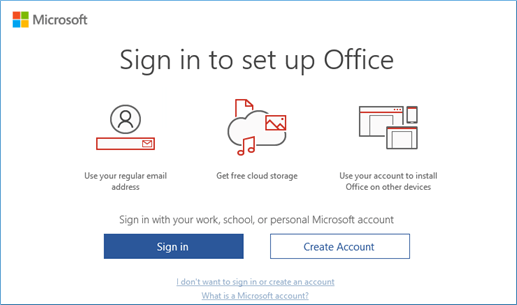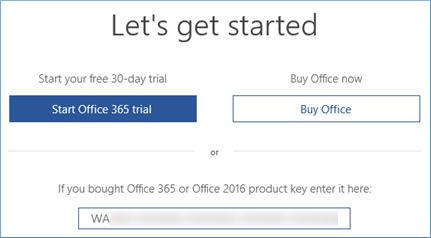Процедура переноса MS Office с одного компьютера на другой
Microsoft Office Suite — это драгоценный камень всех продуктов Microsoft. Пакет содержит множество полезных продуктов, таких как Word, Excel, PowerPoint, Outlook, Publisher, Access и т. д., которые помогают учащимся выполнять свои задания, профессионалам выполнять свои проекты, а компаниям — составлять отчеты и вести статистику. Сегодня каждый из нас сильно зависит от Microsoft Office, и поэтому, когда мы меняем свой старый компьютер на новый, то нашим наивысшим приоритетом является перенос на него ранее загруженного Microsoft Office.
Когда возникает вопрос о переносе Microsoft Office, вы должны знать, что лицензии на Microsoft Office бывают разные. Вы можете либо приобрести индивидуальную лицензию, либо купить подписку на Microsoft 365, и в ней будет присутствовать MS Office вместе с другими инструментами. Итак, если вы хотите позволить себе работать в Office на новом компьютере, вам придется следовать процедуре, основанной на типе лицензии.
В настоящей статье мы рассмотрим два метода, которые вы можете использовать для переноса Microsoft Office на другой компьютер, используя либо вашу лицензию, либо подписку Microsoft 365.
Программы для Windows, мобильные приложения, игры - ВСЁ БЕСПЛАТНО, в нашем закрытом телеграмм канале - Подписывайтесь:)
Способ №1. Использование лицензионного ключа приложения
Если вы хотите купить индивидуальную лицензию только для MS Office, вам необходимо знать о различных типах лицензий, которые вам доступны. Эти лицензии различны по своей природе, и вы можете передавать только некоторые из них, а не все. Вот список всех типов лицензий Office:
НСР (НЕ ДЛЯ ПЕРЕПРОДАЖИ)
Microsoft предоставляет такую лицензию в рекламных целях, таких как приз, вознаграждение за участие и т. д.)
ESD (загрузка программного обеспечения в электронном виде)
Такие лицензии присутствуют в эксклюзивных интернет-магазинах и предоставляют лицензионный ключ, но не установочный носитель.
АКАДЕМИЧЕСКИЙ
Это специальная лицензия, предназначенная только для студентов. Но Microsoft отозвала эту лицензию некоторое время назад.
POSA (активация точки продажи)
Такие лицензии присутствуют в эксклюзивных интернет-магазинах и предоставляют лицензионный ключ, но не установочный носитель.
PKC (ключевая карта продукта)
Такие лицензии представлены в карточном формате.
OEM (производитель оригинального оборудования)
Иногда производители компьютеров предоставляют MS Office по умолчанию.
HUP (программа домашнего использования)
Программа домашнего использования немного дешевле, чем лицензия FPP.
FPP (полный пакет продуктов)
Это самая доступная версия MS Office, и вы можете увидеть ее на карточке в физическом формате. Хотя вы также можете купить этот пакет онлайн.
Как проверить тип лицензии MS Office?
Если вы не знаете тип лицензии вашей копии MS Office, вы можете выполнить следующие шаги в командной строке;
- Бегать Командная строка в качестве администратора.
- Введите cd + полный путь к Microsoft Office.
- После достижения нужной папки введите следующую команду
cscript ospp.vbs /dstatus
Нажмите Входить.
- Команде потребуется некоторое время для запуска и вывода имени и описания лицензии.

- Если вы видите описание лицензии как FPP, HUP, PKC, POSA, Retail и ESD, вы имеете право перенести лицензию MS Office на другой компьютер.
Перенос Microsoft 365
Основные требования для переноса MS Office с одного компьютера на другой с помощью лицензии: 25-символьный ключ продукта лицензии, тип лицензии FPP или розничная и установочный носитель Office, связанный с ключом продукта.
Из-за отсутствия у Microsoft метода переноса установки Office мы вынуждены использовать ручной метод для завершения переноса Office на другой компьютер.
- Сначала удалите Microsoft Office с первого компьютера с помощью панели управления.
- Установите установку Office на новый компьютер.
- Следовать Файл>>Учетная запись>>Активировать продукт (Изменить ключ продукта.)
- Введите 25-значный ключ настройки.
Поздравляем. Теперь вы перенесли установку MS Office на новый компьютер и теперь можете работать со своими документами, электронными таблицами и презентациями. Но ждать. Вот улов в этом методе. Это применимо только к Office 2013 и его предшественникам. Если вы используете Office 2016 и Office 365, с ними не связан ключ продукта. Но они используют учетную запись электронной почты для подтверждения подписки. Когда вы проверите статус Office 2016, вы увидите, что статус показывает, что это выпуск по подписке.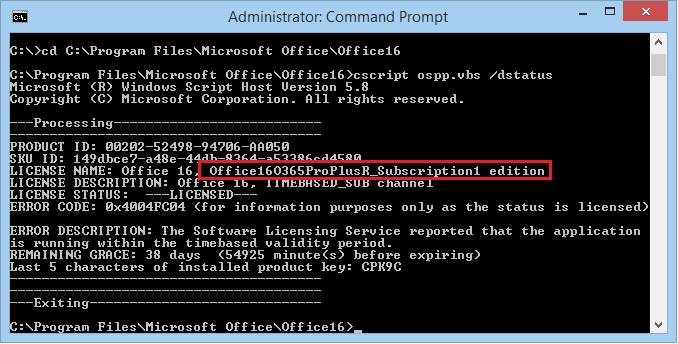
Способ №2. Перенос Office 2016 и Microsoft 365
Вам необходимо деактивировать Office на старом компьютере для вашей учетной записи Microsoft 365, а затем установить его на новый компьютер. Для выполнения этой процедуры необходимо знать учетные данные учетной записи для входа в Microsoft 365 и приобретенный лицензионный ключ. Вот шаги по переносу MS Office на другой компьютер с использованием учетной записи Microsoft 365;
- Перейдите по URL-адресу store.office.com/myaccount и войдите в учетную запись.

- Заходим в «Установить», выбираем Офис и нажмите на Деактивировать вариант

- Всплывающее окно попросит вас подтвердить свой выбор, нажмите Да.
- Теперь перейдите в панель управления, щелкните правой кнопкой мыши и удалите Microsoft Office 365 профессиональный плюс

- На новом компьютере перейдите по тому же URL-адресу, чтобы войти в учетную запись Office 365 и установить Office.

- Установка будет загружена

- Установите установку и запустите Office.
- Нажмите Активировать офис и введите действительные учетные данные Office 365

- Если вы купили лицензионный ключ для Office 2016, вы также можете ввести ключ

Наконец, вы готовы работать в Office на новом компьютере.
Если во время работы с Microsoft Office у вас возникнут трудности с доступом или восстановлением поврежденных файлов MS Office, этот инструмент может быть вам полезен. Набор инструментов для восстановления файлов.
Прочтите полную информацию об инструменте на его веб-сайте и попробуйте его бесплатную демо-версию, чтобы узнать о его возможностях заранее.
Программы для Windows, мобильные приложения, игры - ВСЁ БЕСПЛАТНО, в нашем закрытом телеграмм канале - Подписывайтесь:)