Самые распространенные ошибки Outlook и способы их исправления
Будучи обычным пользователем Outlook, вы бы предпочли непрерывный поток электронной почты каждый раз, когда используете его. Но возможно ли, чтобы при длительной работе любого почтового клиента не возникало ошибок? Шансов меньше.
В общем, существует множество ошибок, с которыми сталкиваются пользователи Outlook на разных этапах. Эти ошибки нежелательны и разочаровывают пользователей, поскольку они закрывают доступ к данным Outlook или таким действиям, как отправка или получение электронных писем. Некоторые ошибки связаны с приложением, некоторые из-за повреждения файла базы данных (PST), а некоторые ошибки возникают из-за внешних ошибок. Крайне важно знать вероятность распространенных ошибок Outlook, возможные причины и связанные с этим исправления для бесперебойной работы в приложении Microsoft Outlook.
Чтобы познакомить пользователей с распространенными ошибками Outlook (в смысле предупредить их до фактического столкновения) и предоставить им некоторые возможные решения для устранения проблемы, мы составили список из 10 основных ошибок Outlook вместе со способами их исправления. Сообщайте нам о них один за другим.
Программы для Windows, мобильные приложения, игры - ВСЁ БЕСПЛАТНО, в нашем закрытом телеграмм канале - Подписывайтесь:)
Знайте 10 самых частых ошибок Outlook
1: «Не удается запустить Microsoft Outlook. Не удается открыть окно Outlook. Невозможно открыть набор папок. Операция не удалась».
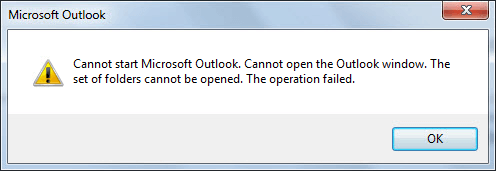
Это распространенная ошибка Outlook, с которой сталкиваются пользователи при попытке доступа к любому профилю Outlook. Из-за этой ошибки приложение Outlook не открывается. Причиной может быть повреждение файла настроек панели навигации и размер файла PST стал 0 КБ.
Способы исправить эту ошибку Outlook
- Сбросьте настройки панели навигации: нажмите Windows+R и введите Outlook.exe /resetnavpane в открывшемся окне команды «Выполнить». Нажмите «ОК».
- Создайте новый профиль Outlook с помощью функции «Почта» на панели управления и используйте его по умолчанию для доступа к данным Outlook.
- Попробуйте установить/удалить программу Microsoft Office из Панели управления.
- Попробуйте восстановить программу Microsoft Office из интерфейса Панели управления.
- Восстановите файл PST, используя встроенный инструмент scanPST.exe или Inbox Repair. Расположение приложения по умолчанию:
Для 32-битной Windows — C:\Program Files\Microsoft Office\Office16.
Для 64-битной Windows — C:\Program Files (x86)\Microsoft Office\Office16.
2: «Соединение с Microsoft Exchange Server недоступно. Для выполнения этого действия Outlook должен быть в сети или подключен к сети».
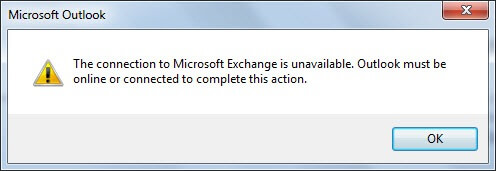
Эта ошибка возникает, когда любая настроенная электронная почта учетной записи Exchange не может быть отправлена пользователем получателю. Возможными причинами этой ошибки могут быть отсутствие подключения к Интернету, прерывание из-за стороннего программного обеспечения и файлы Outlook, доступные только для чтения.
Решение
- Запустите Outlook в безопасном режиме: откройте окно «Выполнить» с помощью Windows + R, введите outlook.exe /safe и нажмите «ОК». Если он открывается, проверьте, какая надстройка вызывает проблему, и отключите эту надстройку.
- Проверьте и исправьте интернет-соединения, такие как SMTP-соединение (если нет). При необходимости замените подключение к Интернету на более быстрое с хорошей производительностью.
- Проверьте наличие разрешений для файлов данных Outlook, щелкнув правой кнопкой мыши файл/папку и выбрав параметр «Свойства». Затем снимите флажок «Только для чтения» (если он установлен).
- Удалите все файлы с расширением .dat из папки Outlook в системном расположении по умолчанию. Расположение
C:\Пользователи\\AppData\Local\Microsoft\Outlook
или
C:\Users\\Роуминг\Local\Microsoft\Outlook - Восстановите файл PST с помощью встроенного инструмента scanPST.exe или Inbox Repair.
3: «Не реализовано».
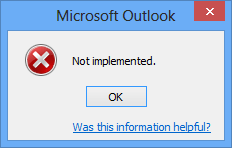
Когда пользователь пытается запустить приложение Outlook, перед ним может выскочить эта ошибка. Это вызывает только недоступность приложения.
Решение
Восстановите приложение Outlook/программу Microsoft Office: откройте Панель управления системы. Перейдите в «Программы и компоненты», выберите программу Microsoft Office и щелкните ее правой кнопкой мыши. Затем выберите Изменять вариант. Теперь на открывшейся странице нажмите на Ремонт>Выберите режим восстановления >Продолжите указанные шаги, чтобы начать процесс восстановления. После завершения восстановления попробуйте снова запустить приложение Outlook.
4: «Отправка сообщения об ошибке (0x800CCC13): не удается подключиться к сети. Проверьте подключение к сети или модем».
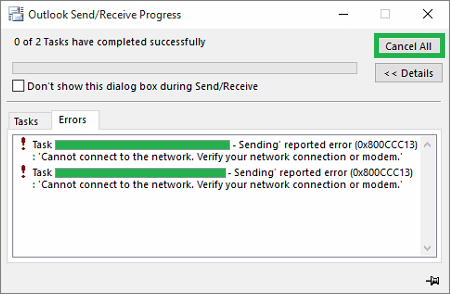
Это также называется ошибкой отправки/получения и обычно возникает, когда пользователь пытается отправить или получить электронную почту в Outlook. Причиной этой ошибки может быть обновление версии Windows или поврежденные системные файлы.
Решение
- Проверьте наличие последней версии Windows и установите ее после удаления текущей версии.
- Восстановление системных файлов в командной строке: закройте приложение Outlook и запустите командную строку от имени администратора. Запустите команду sfc /scannow, после чего начнется процесс восстановления. После завершения перезагрузите систему, а затем попробуйте отправлять и получать электронные письма в приложении Outlook.
5: «Произошла проблема с сертификатом безопасности прокси-сервера. Сертификат безопасности получен не от доверенного центра сертификации. Outlook не может подключиться к прокси-серверу».
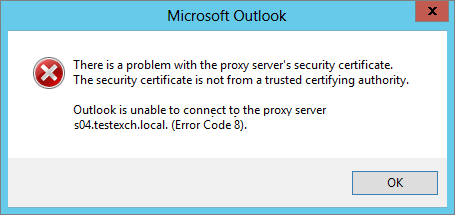
Эта ошибка возникает, когда Outlook подключается к любому серверу через HTTPS или RPC-соединение. А причина может быть в недействительном сертификате, никакое доверие к сертификату или сторонние надстройки не мешают.
Решение
- Проверить сертификат RPC: подключиться к серверу RPC; откройте эту ссылку в адресной строке – https://www.имя_сервера.com/rpc. В нижней части страницы просмотрите подлинность даты действия и имени субъекта сертификата.
- Отключите сторонние надстройки: воспользуйтесь помощью запуска Outlook в безопасном режиме, а затем узнайте, какая надстройка вызывает проблему. Удалите эту надстройку из меню «Файл»> «Параметры»> «Надстройки», а затем снова запустите приложение Outlook.
6: «Частая ошибка запроса пароля»
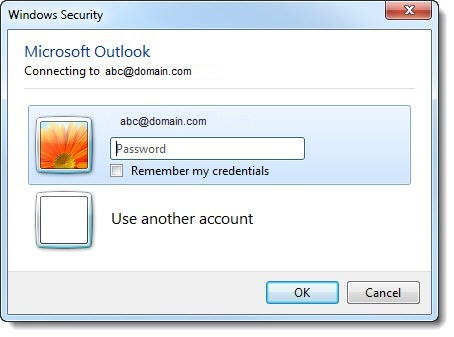
Это мешает пользователям работать в Outlook, поскольку появляется снова после предоставления учетных данных даже при незначительных действиях. Отсутствие конфигурации между Outlook и паролем пользователя может быть причиной или настройками безопасности, установленными пользователями.
Решение
- Создайте новый профиль Outlook или отредактируйте его, сбросив настройки пароля
- Проверьте, не выбран ли параметр безопасности «Идентификация пользователя» в учетной записи Outlook для параметра «Всегда запрашивать учетные данные для входа» с помощью функции «Настройки учетной записи» в приложении.
- Проверьте, обновлен ли Outlook. Если нет, выполните доступные обновления.
- Перезагрузите систему
7: «Невозможно отправить этот элемент».
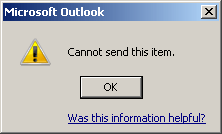
Когда вы пытаетесь отправить сообщение с измененным форматом, например HTML, получателю, существует вероятность возникновения этой ошибки. Это связано с тем, что адрес электронной почты назначения не распознан или не поддерживает это форматирование.
Решение
- Измените формат файла сообщения с HTML на форматированный текст или обычный текст при отправке почты, а затем попробуйте отправить его получателю.
- Восстановите файл PST с помощью встроенного решения для восстановления scanPST.exe.
8: «Не удалось получить доступ к файлу path\filename.pst. Ошибка данных. Циклическая проверка избыточности”
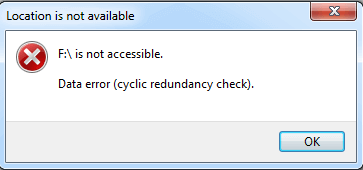
Это распространенная ошибка Outlook, возникающая, когда электронные письма Outlook загружаются в системное расположение. Причинами могут быть повреждения файла Outlook PST.
Решение
Запустите средство восстановления папки «Входящие»: просмотрите поврежденный файл PST и отсканируйте его. Затем выберите вариант создания его резервной копии и запустите процесс восстановления также в приложении scanPST.exe. Перезапустите приложение Outlook.
9: «Файл *****.pst не является файлом личных папок».
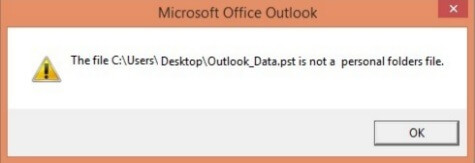
Эта ошибка возникает, когда пользователь импортирует или открывает файл PST в Outlook. Это может быть поврежденный файл PST, внезапное отключение системы во время работы приложения и т. д.
Решение
Выполните восстановление файла PST, чтобы устранить проблемы с повреждением. Используйте встроенный инструмент восстановления scanPST.exe, а затем проверьте результаты.
10: «Файл ***.ost используется и недоступен».
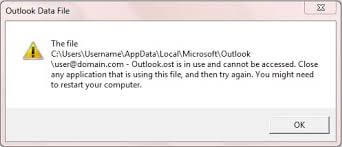
Ошибка может возникнуть, когда учетная запись Outlook подключается к серверу Exchange. Возможными причинами являются вмешательство других программ или программного обеспечения, неожиданное завершение работы, несколько пользователей файла и т. д.
Решение
- Восстановите файл OST: удалите старый файл OST в системном расположении и запустите Outlook в кэшированном режиме с подключенным Exchange. Новый файл OST будет сгенерирован автоматически.
- Временно отключите антивирус и брандмауэр, а затем запустите Outlook.
- Попробуйте восстановить PST-файл Outlook с помощью встроенного приложения scanPST.exe.
Поэтому мы обсудили 10 самых популярных ошибок Outlook с некоторыми решениями для их исправления. Большинство ошибок основаны на прямом или косвенном повреждении файлов Outlook. Там мы предложили вам использовать приложение scanPST.exe, но у него есть недостатки, такие как ограничение размера файла (восстанавливает файл только до 2 ГБ), исправление только низкого уровня повреждения, вероятность потери данных, неполное восстановление и восстановление, потеря времени при необходимости повторяющихся процессов восстановления. , и т. д.
Чтобы эффективно восстанавливать недоступные и поврежденные файлы PST без использования приложения Outlook, доверьтесь стороннему инструменту Outlook PST Repair Tool, который способен исправить все ошибки Outlook и повреждения файлов PST. Инструмент можно приобрести в Интернете, изучить его бесплатную пробную версию, и вы можете ознакомиться с его функциями на его веб-сайте. Удачи!
Скачать сейчас
Программы для Windows, мобильные приложения, игры - ВСЁ БЕСПЛАТНО, в нашем закрытом телеграмм канале - Подписывайтесь:)




