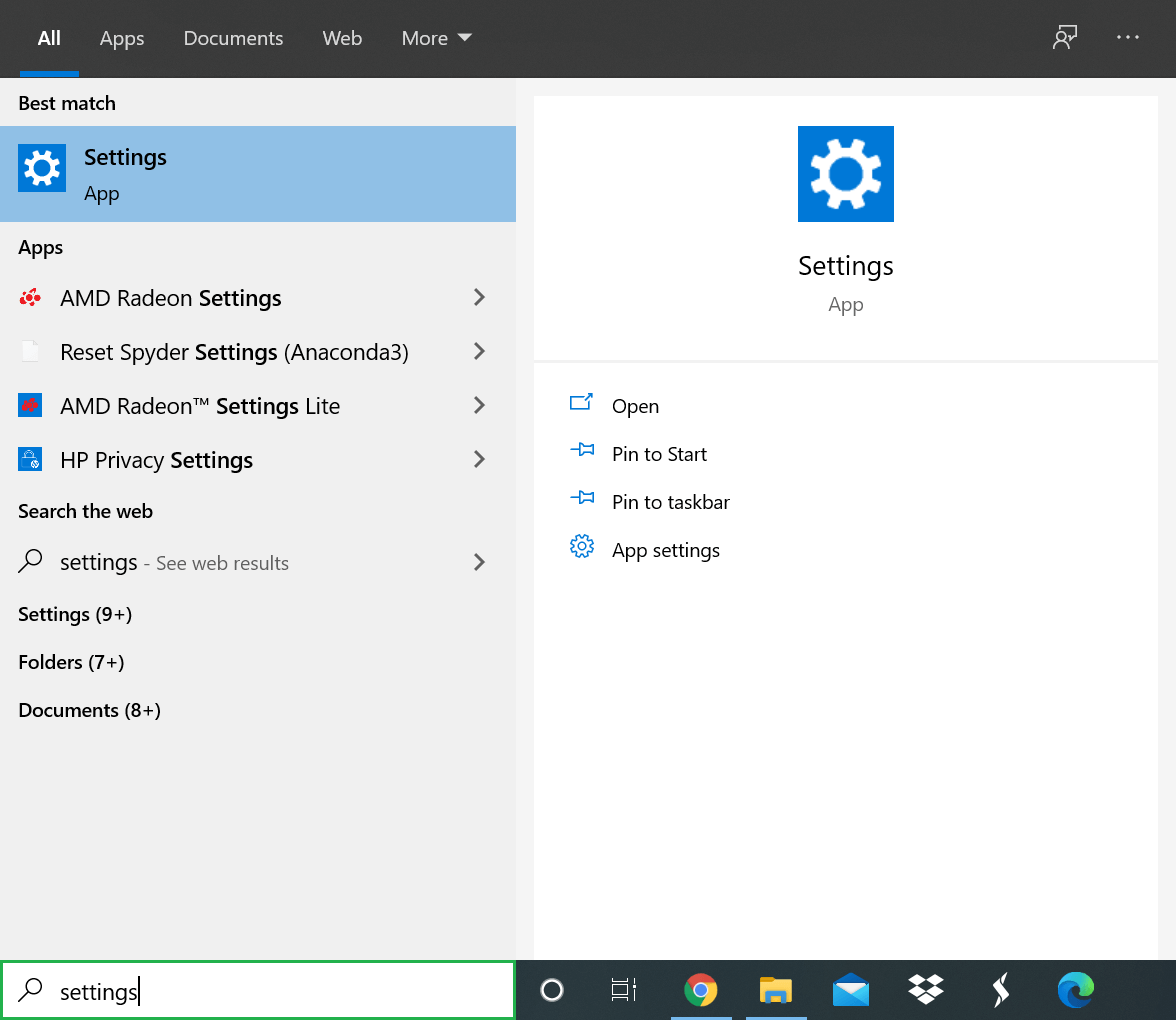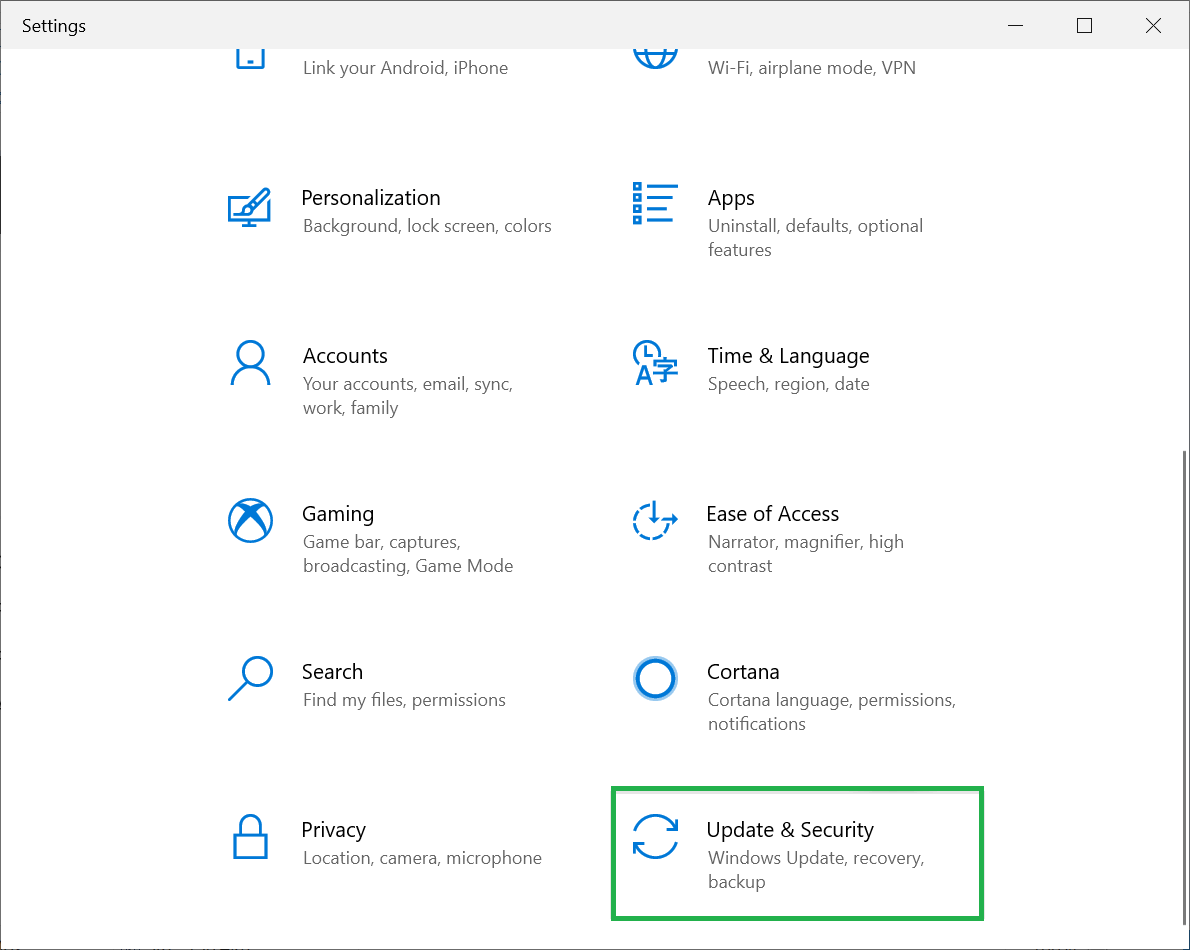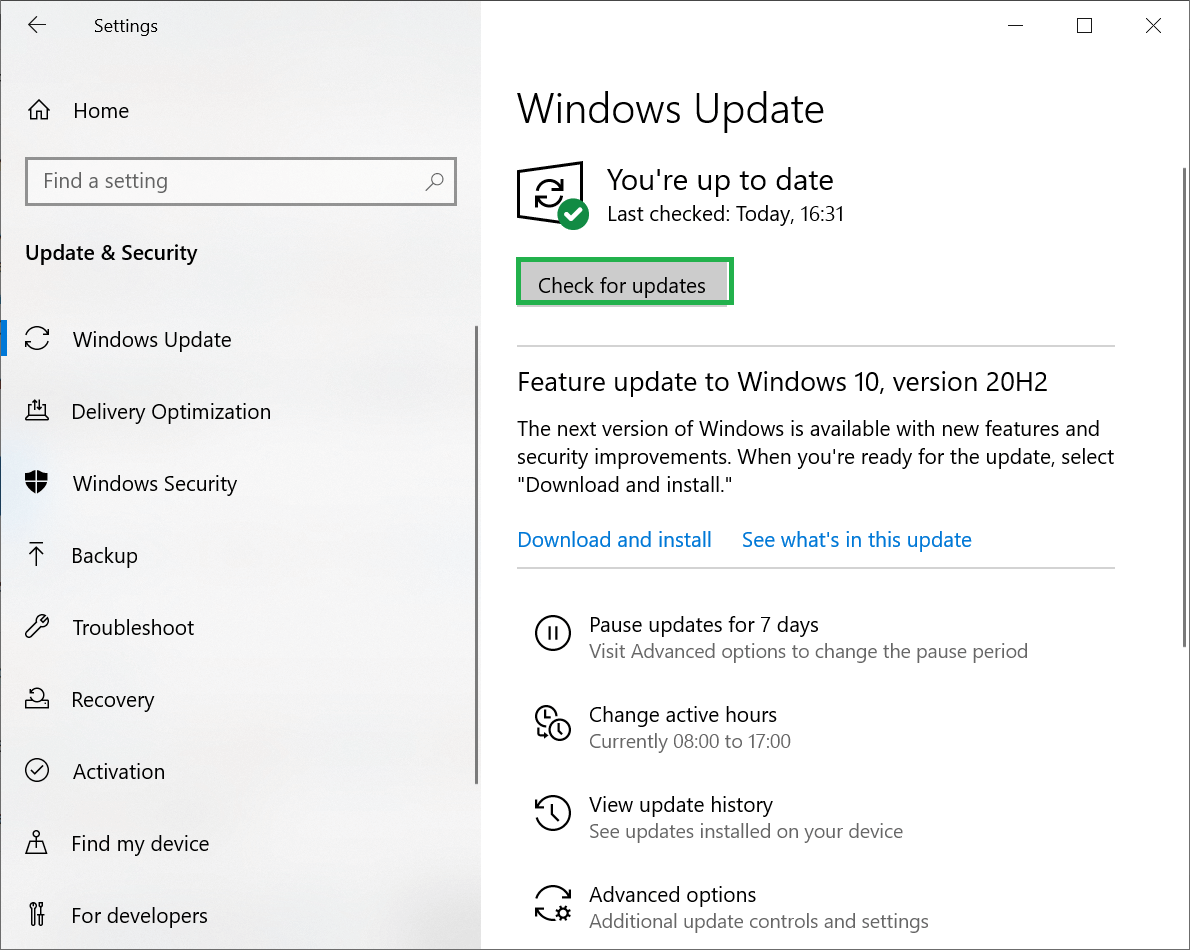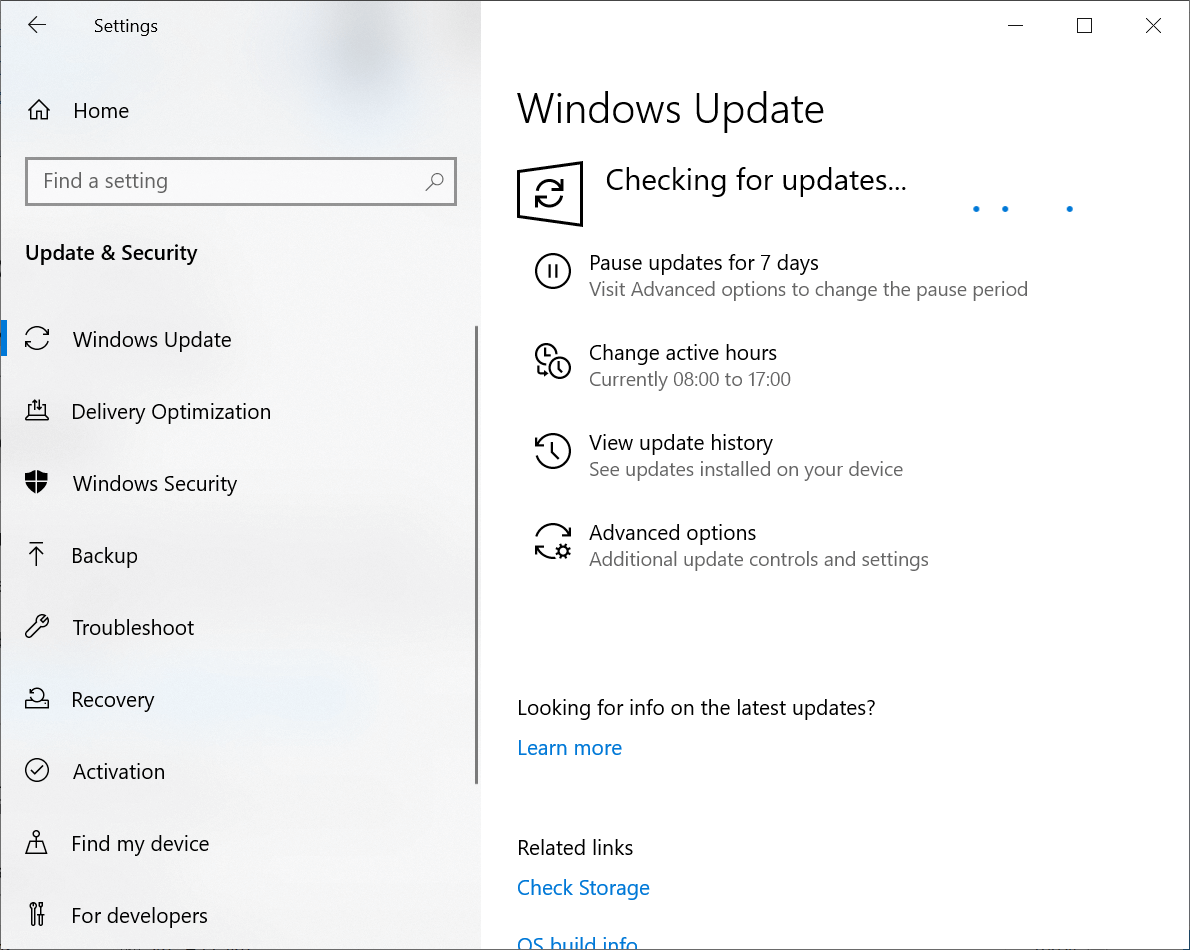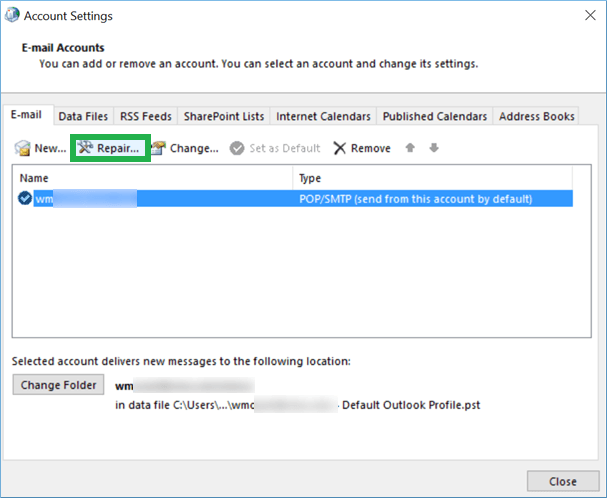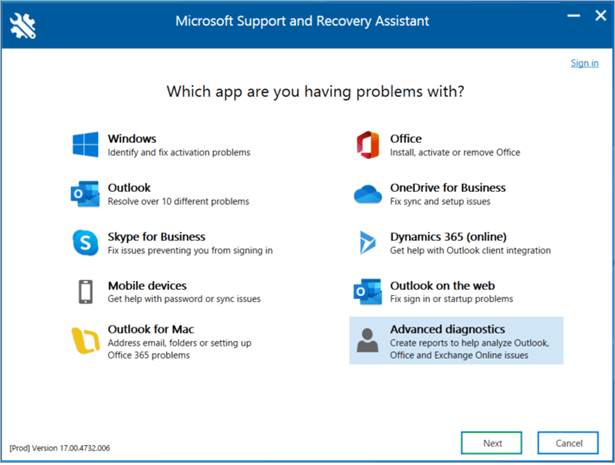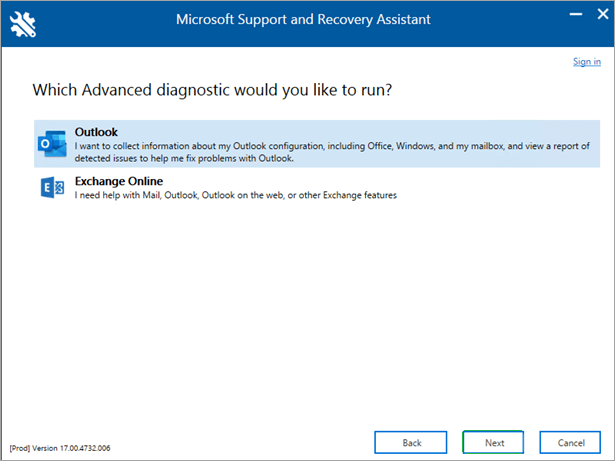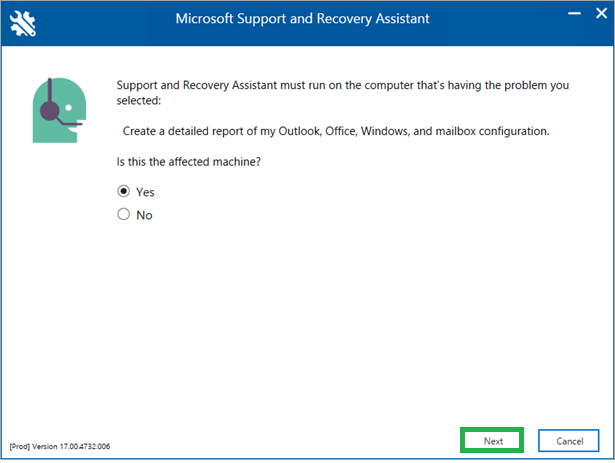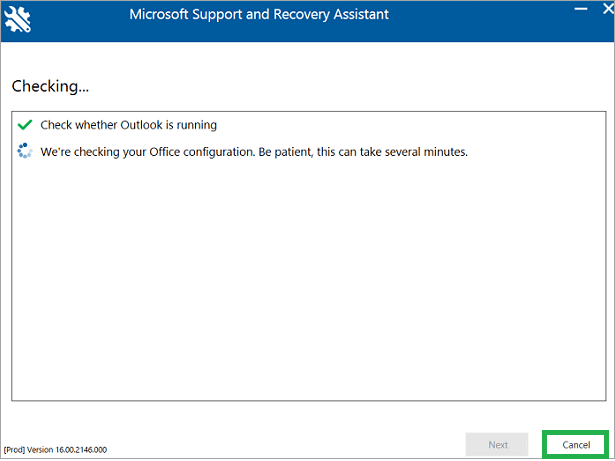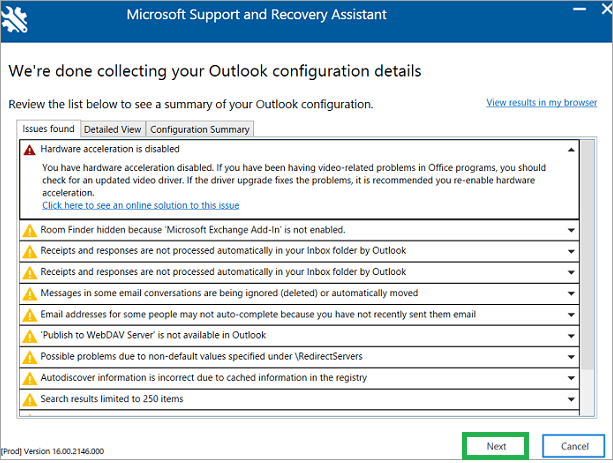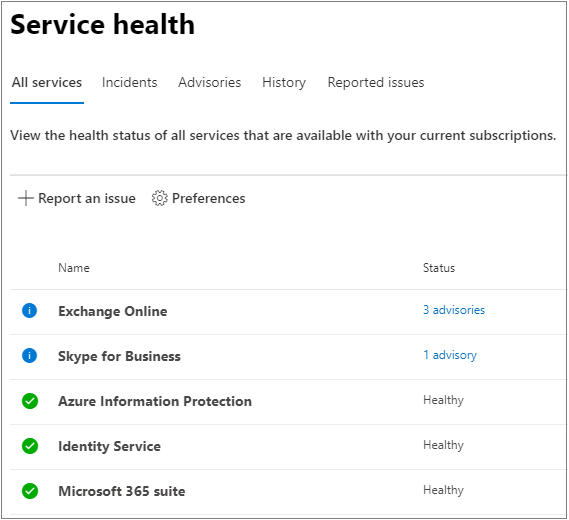Устранение проблемы с подключением Outlook к Office 365 и Exchange Online
Облачные платформы Office 365 и Exchange Online позволяют пользователям получать доступ к своим почтовым ящикам с помощью приложения Outlook. Вы добавляете учетную запись в Outlook только один раз, и вы можете получить доступ к своим почтовым ящикам, не вводя учетные данные снова и снова. Иногда, когда возникает проблема с подключением к вашей учетной записи, и почтовый ящик перестает получать и отправлять электронные письма.
Могут быть разные причины проблем с подключением, связанных с Outlook, и вы можете использовать несколько методов для диагностики проблемы.
Обновите устаревшую Windows
Если операционная система Windows, в которой вы используете Outlook, устарела, вам следует обновить Windows до последней версии. Старая версия Windows затрудняет подключение к новым учетным записям Outlook или Exchange Online.
Программы для Windows, мобильные приложения, игры - ВСЁ БЕСПЛАТНО, в нашем закрытом телеграмм канале - Подписывайтесь:)
Когда обновление будет готово для вашего устройства Windows, его можно будет загрузить и установить в категории «Настройки» на странице Центра обновления Windows. Вы также можете выбрать подходящее время для загрузки обновлений, а затем установить загруженный файл обновлений. Наконец, на ваших окнах будет установлена последняя версия операционной системы Windows.
- Введите параметр «Настройки» в строке поиска и откройте его.

- Щелкните Обновление и безопасность.

- В категории «Обновление Windows» нажмите «Проверить наличие обновлений».

- Система проверит наличие обновлений и загрузит их, если доступно какое-либо обновление.

Обновите профиль Outlook
При обновлении Exchange Server или подписке на новую учетную запись Office 365 профилю Outlook может быть трудно легко подключиться. Вы можете восстановить свою учетную запись, выполнив диагностику и повторно подключив ее к Exchange и Office 365.
- Запустите Outlook, затем нажмите «Файл». Следуйте Настройки учетной записи >> Настройки учетной записи.
- На вкладке «Электронная почта» выберите учетную запись и нажмите «Восстановить».

Если учетная запись Outlook по-прежнему не работает, вы можете использовать Microsoft Support and Recovery Assistant, бесплатный инструмент для диагностики и устранения множества проблем с Outlook.
Помощник по поддержке и восстановлению Майкрософт
После установки программного обеспечения, когда вы открываете его, вы можете увидеть, что есть несколько приложений, которые может диагностировать программное обеспечение.
- Щелкните Расширенная диагностика.

- Выберите Outlook и нажмите «Далее».

- Нажмите «Да», чтобы разрешить запуск инструмента в вашей системе. Затем нажмите Далее.

- Инструмент проверяет приложение Outlook. Пусть завершится.

- В аккаунте обнаружено несколько проблем.

Вы можете прочитать каждую проблему и получить информацию о том, как ее исправить.
Проверьте работоспособность службы Office 365.
Подписка на Office 365 — это набор нескольких профессиональных приложений, таких как Office в Интернете, Microsoft Dynamic CRM и другие утилиты. В центре администрирования Microsoft Office 365 есть специальная страница работоспособности службы. На этих страницах работоспособности можно проверить любую линию сбоя в службах облачной учетной записи, и пользователь может определить, какой обходной путь следует использовать для решения проблемы.
- Сначала войдите в Центр администрирования Microsoft Office 365 и перейдите к параметру «Здоровье». Затем выберите «Здоровье службы».
- Открыв страницу «Работоспособность службы», вы можете легко увидеть состояние работоспособности этих приложений.

На нескольких вкладках отображается состояние работоспособности всех служб, инцидентов, рекомендаций, истории и зарегистрированных проблем.
Вкладка «Инциденты» важна, потому что она покажет текущие приложения, столкнувшиеся с проблемами, и их причины. Если вы видите Outlook в списке, вы можете выбрать его и просмотреть его детали. Детали предоставят вам информацию о том, как вы должны устранить проблему.
Восстановите файл данных Outlook
Поврежденный файл данных Outlook (PST) может показать вам некоторые ошибки, чтобы упомянуть о проблеме с подключением. Но файл PST большого размера перестанет отправлять/получать электронные письма из учетной записи, не показывая никаких предупреждений или ошибок.
Если ваша учетная запись не может отправлять или получать электронные письма, это может быть связано с большим размером файла PST. Теперь вы можете либо увеличить ограничение из Центра администрирования, либо разделить файл PST с помощью профессионального программного обеспечения.
Заключение
Профессиональное программное обеспечение для восстановления PST — это простой, но эффективный ответ на многочисленные потребности пользователей Outlook. Он может восстановить поврежденный файл PST, разделить большой файл PST на несколько меньших файлов PST, которые более управляемы и полезны. Он также может позволить вам сохранить выбранную информацию из почтовых ящиков в другие файлы разных форматов. Когда ручные решения не помогли устранить ошибку, профессиональное программное обеспечение решает проблему и восстанавливает данные.
Скачать сейчас
Программы для Windows, мобильные приложения, игры - ВСЁ БЕСПЛАТНО, в нашем закрытом телеграмм канале - Подписывайтесь:)