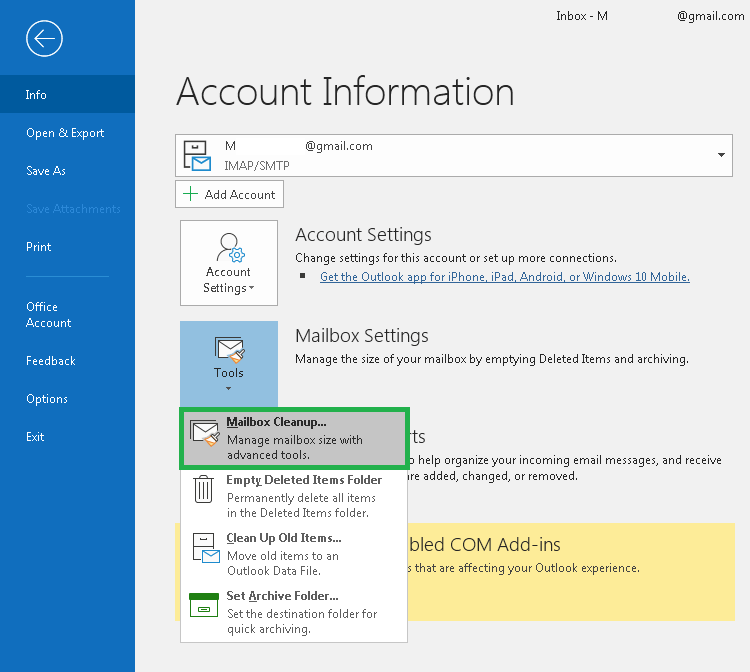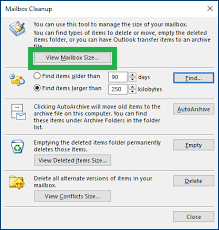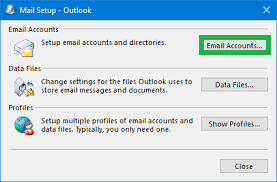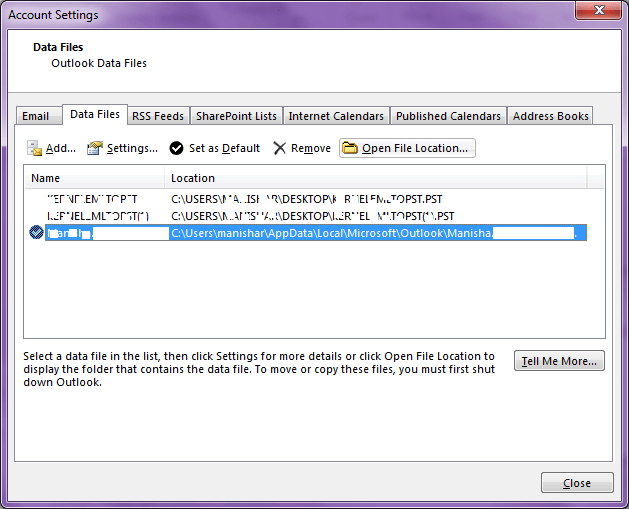Способ очистки полной или частичной памяти в Outlook
Microsoft Outlook — одна из наиболее широко используемых почтовых платформ в отрасли. Многие предприятия используют Outlook для связи и управления электронной почтой. С увеличением использования возникает проблема увеличения объема данных. При повышенном использовании данных Outlook имеет тенденцию показывать ошибки переполнения и нехватки места на диске. Лучший способ решить эту проблему — удалить или очистить нежелательную почту, которая продолжает накапливаться в папке «Входящие» Outlook. Однако, когда вы пытаетесь удалить нежелательную почту, а на диске продолжают отображаться ошибки, вам придется частично или полностью очистить память в Microsoft Outlook. В этом блоге вы найдете простые методы частичной или полной очистки памяти, если это необходимо.
Как контролировать размер почтового ящика?
В этом разделе мы собираемся обсудить наилучшие возможные способы контролировать размер почтового ящика.
- Создайте резервную копию Windows PST. После этого вы сможете получить доступ к своей электронной почте Outlook в любое время без особых хлопот и без необходимости загромождать жесткий диск старыми электронными письмами. Просто переместите старые электронные письма в архивную папку, и все готово!
- Важно следить за своим почтовым ящиком, регулярно удаляя ненужное содержимое.
- Регулярно очищайте свой почтовый ящик, чтобы освободить место для чего-нибудь нового.
- Сохраняйте файлы в OneDrive или в папку на своем компьютере. Любой документ, который вы сохраняете во вложении, будет стоить вам больше места и пропускной способности сервера, чем сохранение одного и того же файла в нескольких местах!
Способ очистки памяти в учетной записи Microsoft
Программы для Windows, мобильные приложения, игры - ВСЁ БЕСПЛАТНО, в нашем закрытом телеграмм канале - Подписывайтесь:)
- Запустить Перспектива приложение в вашей системе.
- Навигация по Файл опция в левом углу.
- Нажать на Инструменты вкладка и помимо Настройки почтового ящика.
- Здесь в раскрывающемся списке выберите Очистка почтового ящика.

- Теперь новое окно для Очистка почтового ящика открывается. Затем вы можете использовать несколько методов, доступных в этих окнах, чтобы очистить пространство от почтового ящика. Давайте рассмотрим каждый из вариантов и способы их реализации.

- Вы можете просмотреть точный размер вашего Папка почтового ящика Outlook.
- Способен находить те предметы, которые старше определенной даты или больше размера.
- Автоархив возможность архивировать элементы.
- Пользователи могут использовать параметр для просмотра размера папки удаленных элементов и очистить папку удаленных элементов.
- Ты можешь посмотреть размер вашей папки конфликтов и удалите эту папку.
Способ очистки полной памяти в учетной записи Microsoft
Если удаление части памяти не решило проблемы с Outlook, вам потребуется удалить профили пользователей и файлы PST из общих папок Microsoft Exchange. В этом разделе мы разделили процесс на несколько шагов, вы должны следовать каждому шагу в правильной последовательности.
1-я часть: получить профиль
Во-первых, вам нужно найти профиль, из которого вы хотите удалить данные.
- Запустить Перспектива приложение и перейдите к Файл вкладка
- Теперь нажмите на Настройки учетной записи и выберите Настройки учетной записи.
- Здесь в диалоговом окне «Настройки учетной записи» выберите Дата файлы категория.
- На следующем шаге вы получите список всех Данные файла Outlook PST.
- Затем выберите один и нажмите на открытую папку расположение вариант.
- После этого, когда вы находитесь в месте расположения файла PST, вы должны свернуть это окно.
2-я часть: запуск окна настройки почты
- Во-первых, вы должны закрывать в Перспектива приложение.
- Затем нажмите на начинать кнопку и откройте панель управления.
- Теперь в панели управления найдите и выберите Почта вариант.
- В конце концов, настройка почты- Outlook окно будет открыто.

3-я часть: получение и удаление всех профилей
Вам необходимо выполнить шаги, чтобы удалить все профили Outlook после перехода к окну настройки почты.
- Во-первых, вы должны нажать на кнопку Показать профили вариант.
- Теперь откроется новое окно со всеми связанными профилями с Профиль Outlook твой выбор.

- Выберите один профиль и нажмите кнопку удалять кнопка удаления профиля.
- После этого, повторить процесс, пока все профили не будут удалены.
Что делать, если пользователи случайно удалят свои данные?
Все совершают ошибки, и сколько бы предосторожностей вы ни предпринимали, все равно можно совершить ошибку. Эту конкретную проблему можно решить, либо восстановив удаленный файл, либо попытавшись найти способ вернуть случайно потерянные данные. Каждое приложение Microsoft Outlook работает на основе файлов PST. Они используются в основном для хранения и архивирования данных. Если ваш PST-файл поврежден, вы не сможете получить доступ к его содержимому. В этом случае пригодится инструмент восстановления PST — он позволяет восстановить файл PST и экспортировать данные из него.
Скачать сейчас
Заключение
Если вы когда-либо были в ситуации, когда вам нужно очистить память MS Outlook, то вы знаете, насколько это сложно. Есть много людей, которые понятия не имеют, как очистить память в MS Outlook, и поэтому они склонны очищать весь свой профиль MS Outlook. Хотя поначалу это кажется хорошей идеей, это может быть весьма вредным для вашего профиля MS Outlook. Если вы ищете способ частично или полностью очистить память в MS Outlook и не хотите навредить своему профилю, то вам стоит прочитать эту статью.
Программы для Windows, мобильные приложения, игры - ВСЁ БЕСПЛАТНО, в нашем закрытом телеграмм канале - Подписывайтесь:)