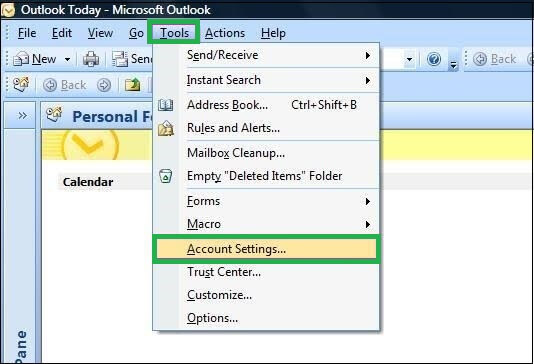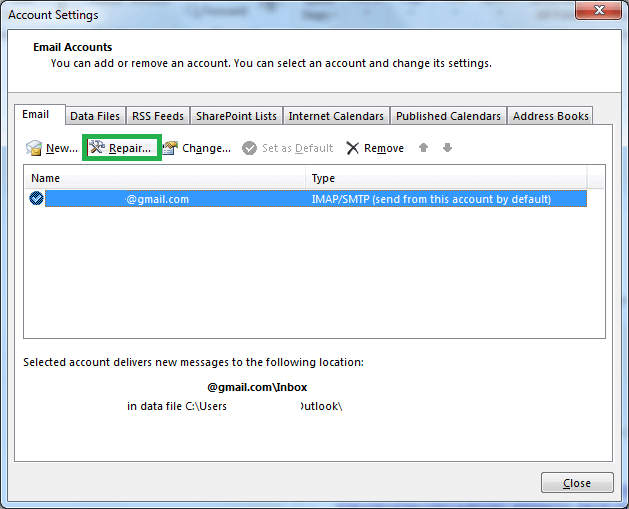Методы восстановления поврежденных профилей MS Outlook во всех версиях
Повреждение любого профиля Outlook, который содержит конфигурации, учетные записи электронной почты, настройки Outlook, может привести к таким проблемам, как отключение электронной почты в приложении Outlook, возникновение определенных ошибок Outlook, таких как «Не удается запустить Microsoft Outlook», «Операция не удалась» и т. д. при попытке для доступа к приложению или выполнения любой операции в Outlook, зависания или замедления функций в Outlook и т. д.
Источник повреждения в профиле Outlook может быть разным — слишком большой файл PST, поврежденный файл PST, внезапное отключение системы, неверные попытки входа в профиль, неправильная установка Outlook, вмешательство связанных приложений, старые обновления, неисправные надстройки, вирусные вторжения и т. д. Чтобы восстановить поврежденный профиль Outlook, пользователь должен исследовать все области и найти для него возможное решение.
Как изначально восстановить поврежденный профиль Outlook?
Первая пробная версия будет запускать ваше приложение Outlook в безопасном режиме. Для этого вам нужно ввести «outlook/safe» в поле запуска Windows, которое открывается с помощью одновременного нажатия клавиш Windows и R на клавиатуре. Рекомендуется отключить или удалить надстройки Outlook из параметров, чтобы избежать их вмешательства в работу Outlook. И если это не поможет, вы можете проверить наличие доступных обновлений для вашей программы Microsoft Office. Запустите обновление, если оно доступно, так как когда-нибудь запущенное приложение на старых обновлениях повлияет на его текущее функционирование.
Программы для Windows, мобильные приложения, игры - ВСЁ БЕСПЛАТНО, в нашем закрытом телеграмм канале - Подписывайтесь:)
Другой способ восстановить поврежденный профиль Outlook — удалить его и воссоздать новый профиль Outlook, чтобы связать с ним вашу учетную запись. Для этого пользователю просто нужно перейти в панель управления, щелкнуть параметр «Почта», а затем выбрать параметр «Показать профили». Откроется диалоговое окно Почта. Здесь выберите свой поврежденный профиль Outlook и нажмите «Удалить». Затем нажмите «Добавить» в том же диалоговом окне, укажите имя профиля и нажмите «ОК».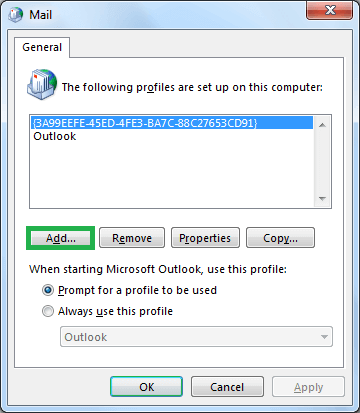
Будет создан новый профиль Outlook, который вы можете установить по умолчанию для своей учетной записи, используя параметр Всегда использовать этот профиль.
Попробуйте запустить приложение Outlook прямо сейчас. Если все ок, то этот способ сработал. Но высока вероятность того, что повреждение снова появится в виде сообщений об ошибках. Итак, пожалуйста, продолжайте со следующими (ремонтными) решениями в этом блоге.
Восстановление поврежденного профиля Outlook в разных версиях Microsoft Outlook
Если вы подозреваете, что ваш профиль Outlook поврежден, вы, безусловно, можете выполнить его ручное восстановление. Вы можете посетить настройки учетной записи из соответствующей версии Outlook, выбрать этот поврежденный профиль Outlook и использовать параметр «Восстановить», чтобы выполнить ремонт. Для разных версий Outlook способ выполнения этого восстановления отличается. Для понимания пользователя мы разделили его на две части.
- Восстановление профиля Outlook в Outlook 2007
- Восстановление профиля Outlook в Outlook 2010/2013/2016/2019
Восстановление профиля Outlook в Outlook 2007
- Запустите приложение Microsoft Outlook 2007.
- В строке меню щелкните меню «Инструменты», а затем выберите «Настройки учетной записи» в раскрывающемся списке.

- В окне «Настройки учетной записи» выберите «Электронная почта», затем выберите профиль Outlook, который нужно восстановить, и нажмите «Восстановить».
- Продолжите процесс ремонта, следуя приведенным далее инструкциям.
- После завершения восстановления снова перезапустите приложение Microsoft Outlook и проверьте, нет ли ошибки из-за профиля Outlook.
Восстановление профиля Outlook в Outlook 2010/2013/2016/2019
- Запустите версию Microsoft Outlook (любую из Outlook 2010/2013/2016/2019.
- Нажмите на меню «Файл», а затем следуйте «Настройки учетной записи» >> «Настройки учетной записи».
- Откроется окно настроек учетной записи. Перейдите на вкладку «Электронная почта», выберите свой профиль Outlook и нажмите «Восстановить».

- Затем укажите данные для входа в свою учетную запись электронной почты и нажмите «Далее».
- Запустится сервер электронной почты, настроенный для процесса восстановления. Подождите, пока он не будет завершен.
- Нажмите Готово, чтобы завершить процесс. Учетная запись электронной почты успешно настроена с восстановлением профиля Outlook.
- Перезапустите приложение Outlook и подтвердите изменения.
Мы только что прочитали ручной процесс восстановления поврежденного профиля Outlook. Иногда это работает, а иногда нет. Если вы все еще получаете проблемы или ошибки, проблема может заключаться в файле базы данных Outlook, то есть в файле PST. Возможно, ваш PST-файл поврежден, и вы можете попробовать решение для ручного восстановления, то есть встроенную утилиту scanPST.exe, также известную как средство восстановления папки «Входящие». Расположение этой утилиты по умолчанию:
C\Program Files(x86)\Microsoft Office\root\Office (v)
Или
C:\Program Files\Microsoft Office\root\Office (v)
В соответствии с вашими версиями Outlook найдите инструмент Scanpst.exe, используя указанный ниже путь.
В Outlook 2019: C:\Program Files\Microsoft Office\root\Office16\
В Outlook 2016: C:\Program Files\Microsoft Office\Office16.
В Outlook 2013: C:\Program Files\Microsoft Office\Office15.
В Outlook 2010: C:\Program Files\Microsoft Office\Office14.
В Outlook 2007: C:\Program Files (x86)\Microsoft Office\Office12.
Выполните следующие действия, чтобы восстановить поврежденный профиль Outlook во всех версиях.
- Прежде всего, откройте средство Scanpst.exe или средство восстановления папки «Входящие» из пути по умолчанию.
- Нажмите кнопку «Обзор» и выберите поврежденный профиль Outlook, который вы хотите восстановить. Расположение по умолчанию файла Outlook PST:
C:\Users\\AppData\Local\Microsoft\Outlook
Или может отличаться в зависимости от версии Outlook. - Нажмите кнопку «Пуск».
- Сделайте резервную копию отсканированного файла перед восстановлением. После этого нажмите «Восстановить».
- Когда процесс восстановления файла PST/OST завершится, вы сможете получить доступ к электронной почте Outlook.
- Подождите, пока процесс не завершится. Нажмите OK, наконец.
Ограничения инструмента восстановления папки «Входящие»
Хотя этому инструменту восстановления папки «Входящие» удается восстановить поврежденный файл PST, он не является полностью надежным из-за дополнительных ограничений.
- Не восстанавливайте файлы PST размером более 2 ГБ.
- Не восстанавливать файлы PST, защищенные паролем
- Не восстанавливайте безвозвратно удаленные или потерянные данные из файлов
- Необходимо запускать несколько раз для полного восстановления
- Не восстанавливайте сильно поврежденные файлы PST
- Не восстанавливайте несколько файлов PST вместе
- Включает вероятность потери данных во время и после процесса.
Примечание: Пользователи также могут попытаться выполнить онлайн-восстановление в приложении Microsoft Office с помощью параметра «Программы и установка» панели управления.
Все эти ограничения неизбежны. Итак, мы предлагаем вам полностью автоматизированную, эффективную и надежную стороннюю утилиту — инструмент восстановления PST. Инструмент эффективно поддерживает все файлы PST, будь то защищенные, сильно поврежденные или очень большого размера для процесса восстановления. Пользователи могут применять определенные параметры фильтра, чтобы после ремонта сохранить только нужные данные. Более того, инструмент даже предварительно просматривает данные перед сохранением в место назначения. Получите пробную версию инструмента из его бесплатной демо-версии, доступной в Интернете. Мы обещаем вам лучший и лучший ремонт данных Outlook PST с помощью этого продвинутого инструмента.
Скачать сейчас
Заключение
Наряду с основными процессами восстановления обсуждаются некоторые основные решения для восстановления поврежденного профиля Outlook. Ручные способы восстановления поврежденных файлов Outlook PST также упоминаются для пользователей Outlook, поскольку поврежденный файл базы данных является потенциальной причиной повреждения профиля Outlook.
Программы для Windows, мобильные приложения, игры - ВСЁ БЕСПЛАТНО, в нашем закрытом телеграмм канале - Подписывайтесь:)