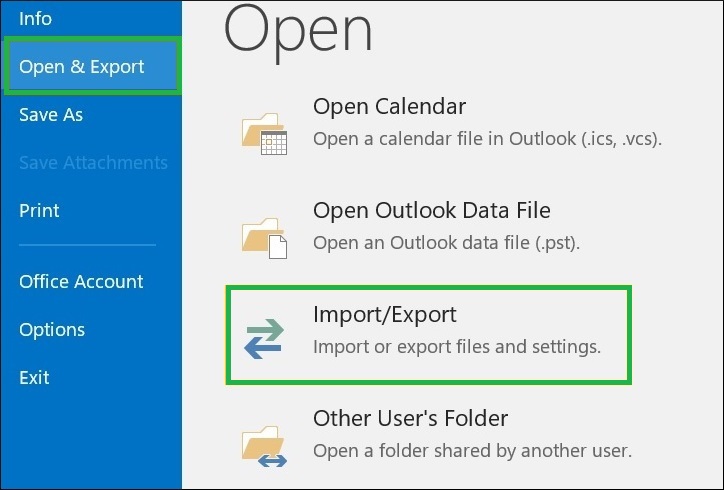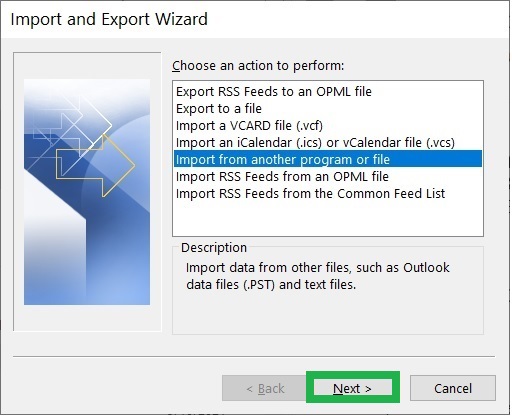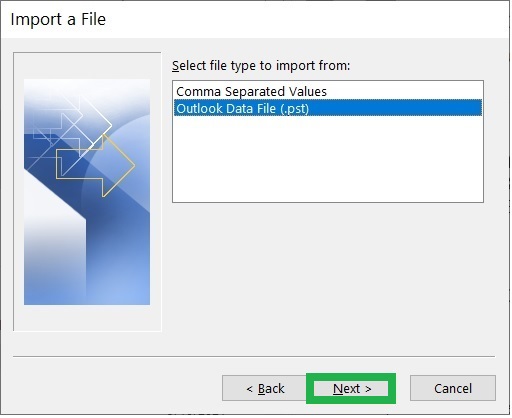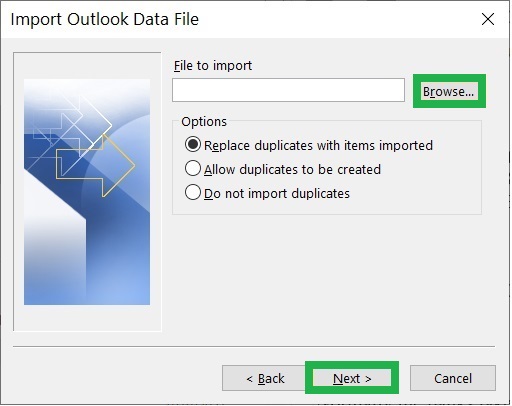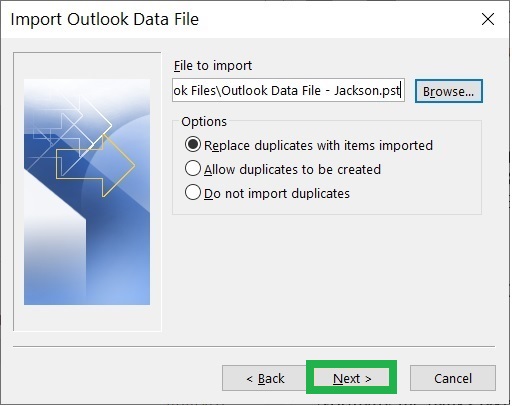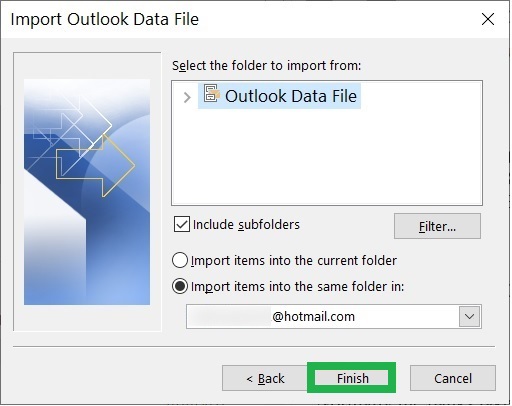Простые шаги для восстановления удаленной учетной записи Outlook
В приложении MS Outlook пользователь может добавить несколько учетных записей с разных почтовых серверов, таких как IMAP, POP, SMTP, Live Exchange и Office 365. После подключения учетной записи пользователю не требуется повторно вводить учетные данные для входа. Каждая учетная запись работает независимо, и пока она подключена к серверу, она остается функциональной. Но пользователь также может по ошибке удалить всю учетную запись. Для удаления учетной записи достаточно одного клика в настройках учетной записи.
Если вы удалили учетную запись, то восстановить такую учетную запись будет сложно. Существует обходной путь, позволяющий вручную получить доступ к файлу PST удаленной учетной записи и импортировать его обратно в Outlook.
Восстановить файл данных Outlook в Outlook
Найдите файл PST
Программы для Windows, мобильные приложения, игры - ВСЁ БЕСПЛАТНО, в нашем закрытом телеграмм канале - Подписывайтесь:)
Для Outlook 2019, 2016 и 2013 —
C:\Users\\AppData\Local\Microsoft\Outlook
Здесь будут присутствовать все файлы PST из учетной записи. Вам следует скопировать файл в другое место.
Для более старой версии Outlook —
C:\Пользователи\Имя пользователя\AppData\Local\Microsoft\Outlook
Скопируйте и вставьте файл PST в другое место.
Импорт PST-файла
- Открой Перспектива приложение и нажмите кнопку Файл вариант.
- В разделе «Открыть и экспортировать» нажмите Импорт Экспорт.

- Выбирать ‘Импорт из другой программы файла.’ Нажмите Следующий.

- Выбирать ‘Файл данных Outlook (.pst)‘ и нажмите Следующий.

- Нажмите на Просматривать и перейдите в ранее упомянутую папку, чтобы выбрать файл PST.

- После выбора PST-файла используйте указанные параметры для обработки повторяющихся элементов. Нажмите Следующий.

- Выберите папку для импорта и выберите импорт элементов в текущую или ту же папку. Используйте раскрывающийся список, чтобы выбрать учетную запись. Нажмите Заканчивать.

Теперь файл PST восстанавливается в Outlook. Но, вы должны понимать, что он не привязывает учетную запись в Outlook, а извлекается только содержимое почтового ящика.
Как защитить файл Outlook PST?
Учетную запись можно удалить одним щелчком мыши, но файл PST остается в системе самостоятельно. Существует несколько методов, которые можно использовать для защиты от несанкционированного доступа или удаления.
Защита паролем
- Открыть Перспектива и нажмите Файл. Нажмите, Настройки учетной записи >> Настройки учетной записи.
- Перейти к Файл данных вкладку и выберите файл данных Outlook (.pst) учетной записи, которую вы хотите защитить паролем.
- Нажмите Изменить пароль.
- Введите пароль длиной не более 15 символов. Подтвердите пароль и нажмите ХОРОШО.
- Ваш файл PST теперь защищен паролем.
Примечание:- Учетные записи Exchange не имеют параметров пароля, поскольку их сетевой пароль является паролем по умолчанию.
- Защищенные паролем файлы PST невозможно восстановить, если пользователь забудет пароль.
- Надежный пароль можно создать, используя следующие пункты:
- Используйте не менее 7 символов.
- Используйте прописные и строчные буквы, цифры и специальные символы.
- Используйте случайные символы и цифры.
- Не ремонтировать персонажей.
- Пароль не должен иметь шаблонов.
- Не используйте простые пароли, такие как 123 или abc.
- Не используйте в качестве пароля даты рождения, паспорта, лицензии или любую связанную информацию.
Повышение безопасности входа в систему
Outlook запрашивает пароль учетной записи только один раз. Когда учетная запись подключена, она не предлагает никакого окна входа в систему. Если вы оставите свою систему, то любой другой сможет проверить Outlook. Чтобы повысить уровень безопасности, вы можете добавить окно аутентификации, чтобы запрашивать пароль каждый раз, когда вы открываете Outlook.
- Открыть Перспектива и иди к Настройки учетной записи.
- Выберите учетную запись и нажмите Изменять.
- Нажмите Больше настроек и иди в Безопасность вкладка
- Отметьте вариант ‘Всегда запрашивать имя пользователя и пароль.’
- Сохранять изменения и перезапустите Outlook.
Шифровать данные
Outlook предоставляет встроенное средство шифрования для защиты почтового ящика. Это защитит данные, перемещающиеся туда и обратно на сервер, но не те, которые присутствуют в личных папках.
- Откройте Outlook, следуйте Файл > Настройки учетной записи > Настройки учетной записи.
- Выберите аккаунт, нажмите Изменятьнажмите Больше настроек.
- На вкладке «Безопасность» выберите Шифровать информацию.
- Нажмите ХОРОШОсохраните изменения и нажмите Заканчивать.
Заключение
Если файл PST удаленной учетной записи будет поврежден, все данные будут потеряны. Таким образом, помимо использования вышеупомянутых методов, вы также должны использовать профессиональное программное обеспечение для восстановления PST для восстановления поврежденных файлов PST. После их восстановления вы можете создать новый исправный файл PST, состоящий из всех элементов почтового ящика.
Скачать сейчас
Программы для Windows, мобильные приложения, игры - ВСЁ БЕСПЛАТНО, в нашем закрытом телеграмм канале - Подписывайтесь:)