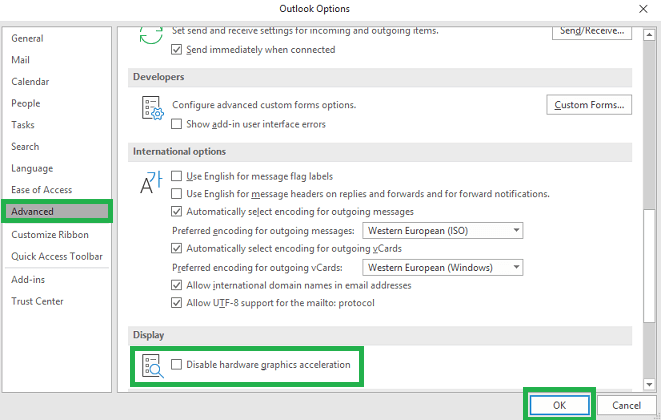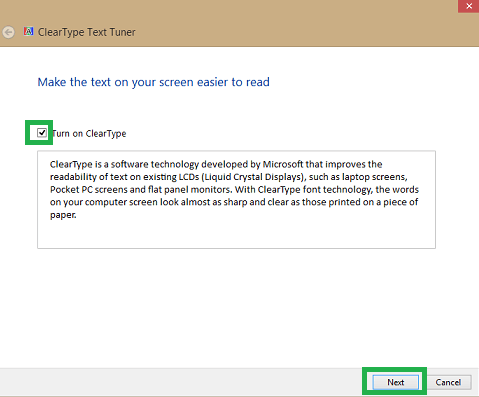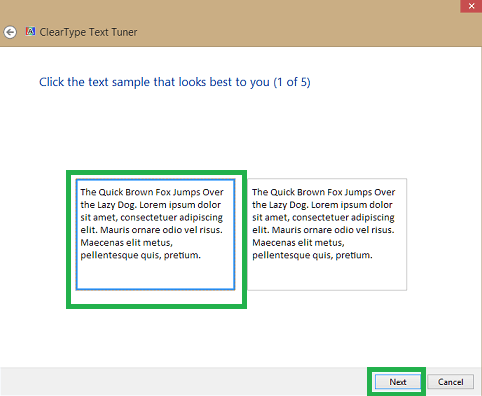Знайте наиболее частые проблемы с отображением Outlook и их исправления
Ошибки Outlook — не единственная проблема, с которой сталкивается пользователь, но некоторые проблемы более раздражают, поскольку связаны с неправильным отображением интерфейса Outlook и его содержимого. Эти проблемы не возникают с какой-либо ошибкой, но появляются внезапно. Проблемы могут заключаться в искаженном представлении контента, изображений, интерфейса или отсутствии или пустом экране для Outlook. Не всегда можно быть уверенным в причинах этих проблем с отображением, но если некоторые из них должны быть перечислены, то это устаревшие видеодрайверы, поврежденный профиль Outlook, отключенное аппаратное ускорение на основе видеокарты и т. д.
Мы здесь, чтобы прочитать о некоторых распространенных проблемах с отображением MS Outlook и способах их устранения вручную в соответствии с возможностями.
Наиболее частые проблемы с отображением Outlook и их исправления
Пожалуйста, ознакомьтесь со следующим описанием распространенных проблем с отображением Microsoft Outlook, которые негативно привлекают внимание пользователей, и адекватными решениями для устранения проблемы один на один.
Программы для Windows, мобильные приложения, игры - ВСЁ БЕСПЛАТНО, в нашем закрытом телеграмм канале - Подписывайтесь:)
Примечание: Решения, описанные ниже для любой проблемы с дисплеем, можно использовать для решения других проблем независимо.
Отображение Проблема 1: размытый/искаженный интерфейс Outlook
Симптомы: Интерфейс приложения Outlook носит искаженный или размытый характер, нечеткое видение функций Outlook
Решение: Аппаратное ускорение по умолчанию отключено в программе Microsoft Office, но может быть включено пользователем для устранения проблемы с отображением Outlook, поскольку это улучшит производительность приложения Outlook.
Прежде чем сделать это, убедитесь, что в вашей системе обновлен видео- и графический драйвер.
- Запустите приложение Microsoft Outlook.
- Перейти к Файл>Параметры>Дополнительно.
- На Параметры Outlook правая панель, снимите флажок с надписью Отключить аппаратное ускорение графики и ударить по ХОРОШО.

- Перезапустите приложение, чтобы проверить, помогло оно или нет.
Чтобы исправить искаженное отображение приложения Outlook, альтернативным путем является изменение настроек просмотра в самом Outlook.
- В интерфейсе Outlook щелкните значок Вид меню.
- Развернуть Сменить вид и выберите формат просмотра для Outlook, отличный от выбранного в данный момент.
- Перезапустите приложение.
Проблема с дисплеем 2: полностью черный/белый экран
Симптомы: Затемненный экран или его полное отсутствие (белый экран), воздействие белого или черного экрана.
Решение: Создайте новый профиль Outlook через раздел Почта панели управления. А затем попробуйте запустить Outlook с этим новым профилем.
Пользователям также рекомендуется обновить диски в операционной системе Windows, выполнив следующие действия.
- Перейдите к Настройки>Изменить настройки ПК>Центр обновления Windows.
Примечание: Для Outlook версии 7 и старше введите и откройте «Центр обновления Windows» в строке поиска на кнопке «Пуск». - Затем нажмите на Проверить наличие обновлений вариант
- Для доступных обновлений выберите видео и графические драйверы один за другим и установите их в своей системе.
- Дождитесь завершения установки.
- Перезагрузите систему и теперь получите доступ к приложению Outlook.
- Перейдите к Настройки>Изменить настройки ПК>Центр обновления Windows.
Проблема с отображением 3: искаженное отображение текста
Симптомы: Электронные письма и другой контент отображаются искаженно или нечетко.
Решение: Для последней операционной системы Windows (Windows 8 и более поздних версий) существует «ClearType Text Tuner», с помощью которого пользователи могут попытаться справиться с ситуацией, когда возникают проблемы с отображением текста в Outlook. Выполните процесс.
- В вашей системе перейдите в «Пуск» и найдите ClearType в поле поиска.
- Нажмите на НастроитьClearType Текстовое предложение из результатов и откройте его.
- Текстовый тюнер ClearType будет открыт. Здесь выберите вариант Включите ClearType и ударить по Следующий.

- Выберите четкий образец текста из пяти предложенных вариантов и нажмите «Далее».

- Подождите, пока текст настроится, и, наконец, нажмите Заканчивать чтобы завершить процесс.
- Теперь, вероятно, вы можете ясно видеть текст.
Отображение Проблема 4: Неадекватное отображение HTML-контента в электронных письмах Outlook
Симптомы: Электронные письма, включенные в HTML-контент, не отображаются должным образом.
Решение: Пользователям предлагается использовать блок изображения вместо текстового блока для HTML.
Еще один способ решить эту проблему — перейти к Файл>Почта а затем перейдите в раздел Формат сообщения. Теперь снимите флажок «уменьшить размер сообщения». Это сделало бы сообщение, не требующее знать о формате для отображения.
Проблема с отображением 5: искаженное отображение прикрепленных изображений
Симптомы: Низкое качество, искаженные, плоские изображения или неполное отображение в Outlook изображений, прикрепленных к электронным письмам.
Решение: Пользователи Outlook могут попробовать использовать изображения с небольшим разрешением, например, 400*650 пикселей, вместо того, чтобы прикреплять изображения больших размеров (> 1000 пикселей).
Другой вариант — изменить настройки изображения. Для этого выберите искаженное изображение и щелкните по нему правой кнопкой мыши. Затем нажмите на Характеристики вариант. Затем в открывшемся окне укажите значения пространства по вертикали и горизонтали для изображения как хит и проба, чтобы проверить, какой размер ему подходит лучше.
Кроме того, пользователи могут попробовать открыть поврежденное изображение в редакторе фотографий или изображений. Затем измените изображение, окаймив изображение тем же цветом, что и интерфейс Outlook. Это может помочь для четкого видения изображения.
Проблемы с отображением Outlook всегда ужасны, поэтому мы обсудили распространенные, их последствия и решения для их исправления в приведенных выше словах. Можно контролировать ситуацию, принимая объясненные решения.
Но если у вас ничего не получается, даже после переустановки программы Microsoft Office, проблема может заключаться в файле PST, который вы используете в приложении Outlook. Он нуждается в полном ремонте, и мы предлагаем вам наиболее подходящий программный продукт для этого. Инструмент Outlook PST Repair может действительно хорошо и эффективно устранять проблемы с PST с полной свободой экспорта своих данных в исправный файл PST, который пользователи могут использовать в любое время в приложении Outlook. Получите полную информацию об этом передовом инструменте, посетив его сайт в Интернете.
Скачать сейчас
Заключение
Есть некоторые проблемы, которые более раздражают при использовании Outlook, например, проблема с отображением в Outlook может стать проблемой, поскольку ухудшает работу пользователя. В этой статье мы обсудили 5 проблем с отображением, связанные с ними симптомы и решения для устранения этих проблем с отображением. Точно так же пользователи могут столкнуться с ошибками PST и в Outlook. Неожиданное завершение работы Outlook или завершение работы приложения могут привести к повреждению файла PST. В этой ситуации вам следует использовать сторонний проверенный и надежный инструмент.
Программы для Windows, мобильные приложения, игры - ВСЁ БЕСПЛАТНО, в нашем закрытом телеграмм канале - Подписывайтесь:)