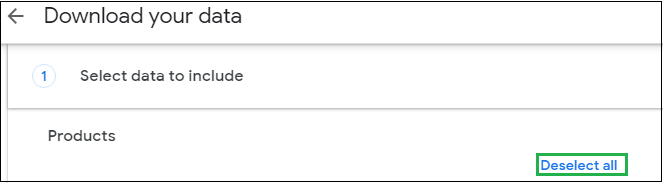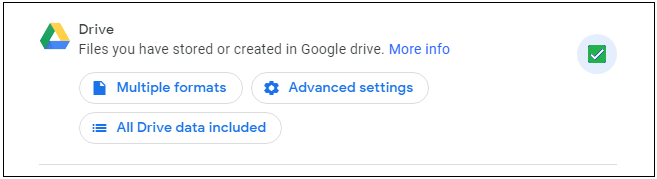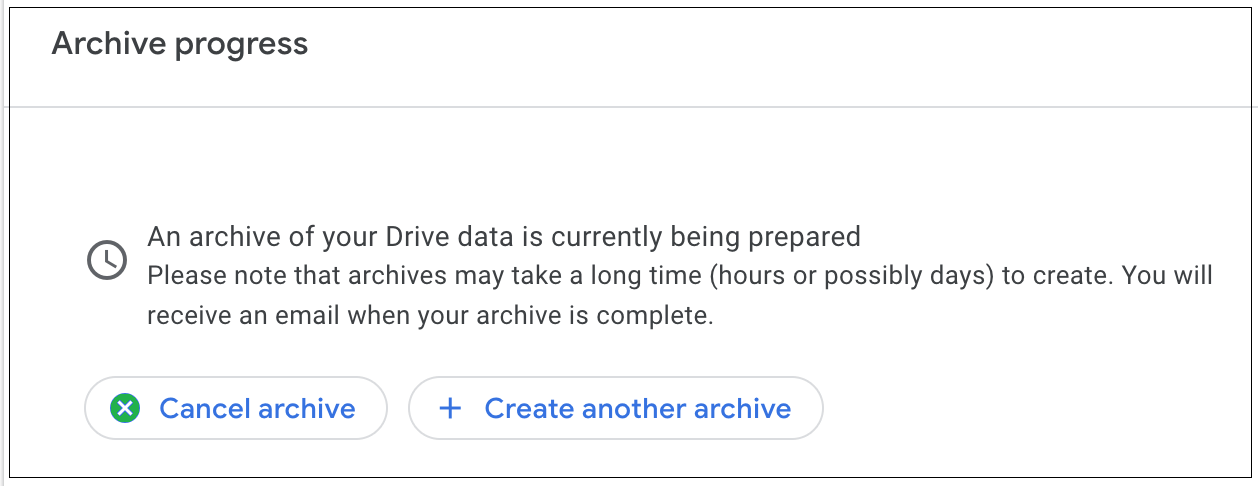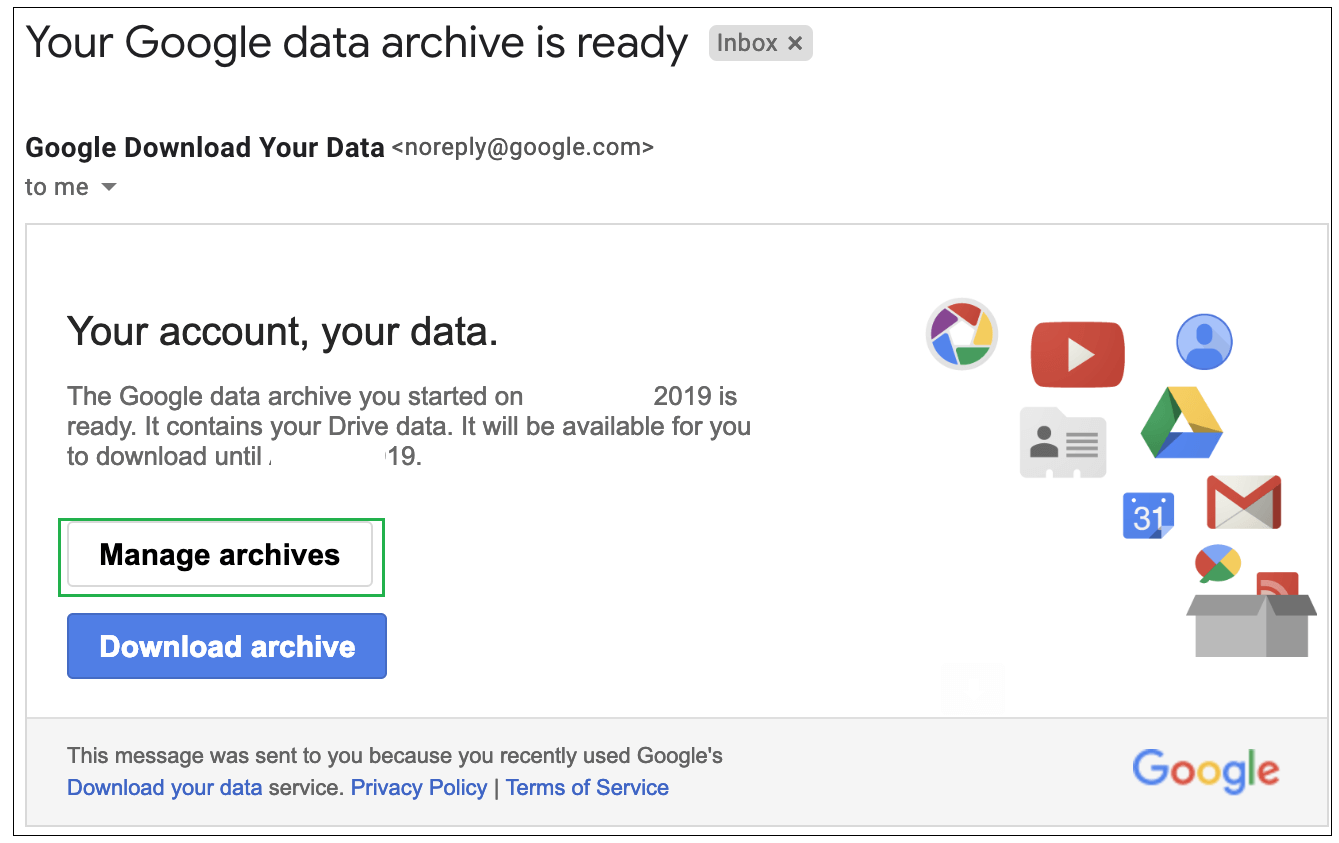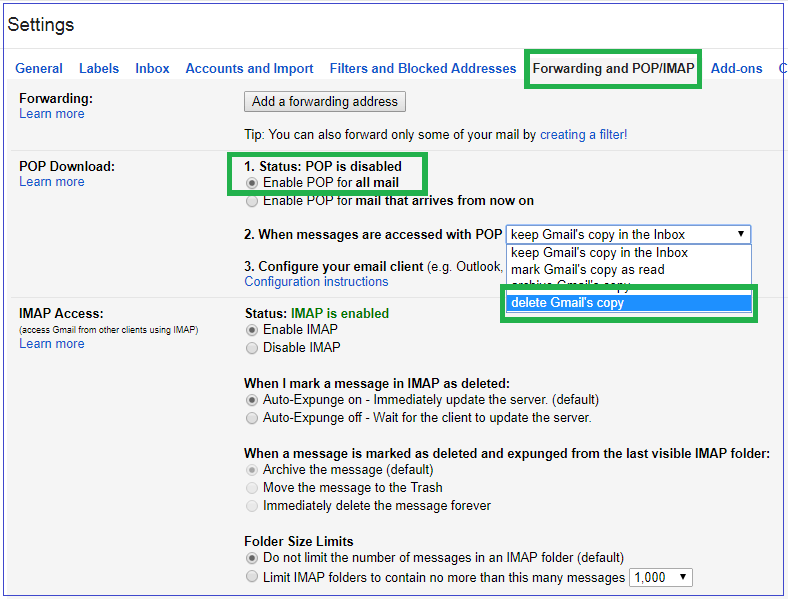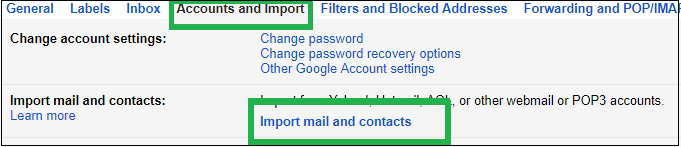Лучшее решение для исправления проблемы Gmail с нехваткой места
Gmail, как мы знаем, почтовое приложение Google, является наиболее широко используемым почтовым приложением. Он работает как стандартный почтовый клиент как для личного, так и для профессионального использования. Поэтому Google предоставил в общей сложности 15 ГБ дискового пространства для 3 сервисов приложений Google Drive, Google Photos и Gmail. Как мы уже говорили, хранилище является распределенным, содержимое любого из них может уменьшить общий объем хранилища, и это влияет друг на друга.
Gmail не хватает места
Эта ошибка или проблема обычно возникает, когда пользователю не удается получить какое-либо сообщение или он пытается отправить какое-либо сообщение через приложение Gmail. Это ясно указывает на то, что в Gmail недостаточно места для хранения электронных писем, которые можно отправлять или получать. В таком случае пользователь не сможет правильно запустить приложение Gmail, так как ему будет отказано в доступе к основным функциям.
Довольно редко из-за электронных писем и даже с учетом вложений в виде медиафайлов (не слишком высокого разрешения) в Gmail возникает нехватка места. Это может быть связано с количеством контента в двух других приложениях — Google Диске и Google Фото.
Программы для Windows, мобильные приложения, игры - ВСЁ БЕСПЛАТНО, в нашем закрытом телеграмм канале - Подписывайтесь:)
Чтобы убедиться, какое приложение из трех несет ответственность за эту ошибку нехватки места в приложении Gmail; вы можете посетить эту ссылку в вашей системе. Эта ссылка откроет страницу хранилища на диске, содержащую информацию об обмене данными между приложениями Google Диск, Google Фото и Gmail, ссылку на покупку большего объема памяти, т. е. 100 ГБ и 200 ГБ и другие параметры. Признайте реальную проблему, а затем переходите к непосредственному управлению данными в конкретном приложении.
Как решить проблему с местом для хранения?
Вы можете попробовать приведенные ниже решения для каждого приложения в соответствии с вашими потребностями, чтобы освободить место из общего хранилища, чтобы приложение Gmail снова работало исправно.
Для Google Диска
Файлы большого размера в большом количестве могут быть причиной захвата лишнего места здесь. Вы можете либо удалить ненужные файлы с диска, которые не так важны, либо сделать резервную копию важных больших файлов в другом месте. Еще один основной и небольшой шаг, который вы можете сделать, прежде чем делать резервную копию, — это открыть страницу службы Google Диска, перейти к опции «Корзина» на левой панели, а затем нажать «Очистить корзину», чтобы очистить корзину.
Теперь Google поддерживает функцию Google Takeout для резервного копирования данных в другое место. Дайте нам знать, как.
- Откройте функцию Google Takeout в вашей системе.
- Откроется страница с названием Download your data. В разделе «Продукты» нажмите «Отменить выбор всех», поскольку здесь мы концентрируемся только на службе Google Диска (эта функция помогает создавать резервные копии данных из всех трех служб).

- Теперь установите флажок напротив параметра «Диск». Вы можете сделать выбор из нескольких форматов для ваших файлов, хранящихся на Google Диске, данных Диска для архивирования и дополнительных настроек.

- После того, как вы выбрали настройки и параметры, нажмите кнопку «Следующий шаг» в нижней части страницы.
- Затем начнется архивирование данных Google Диска, которое будет показано в процессе. Время архивирования данных будет зависеть от объема архивируемых данных.

- Как только архивирование будет завершено, появится сообщение. Нажмите «Управление архивами».

- Здесь вы можете скачать заархивированный файл в zip-папке, чтобы сохранить его на жестком диске вашей системы.
- Итак, данные Google Диска были скопированы, и это наверняка освободит место на вашем Google Диске.
Для Google Фото
Если Google Фото занимают много места, причиной может быть высокое разрешение изображений, автоматическая синхронизация устройств и т. д.
Во-первых, пользователю необходимо отключить функцию автоматического резервного копирования фотографий, чтобы избежать последующего восстановления данных. Пользователи могут воспользоваться функцией справки Google Фото для резервного копирования изображений, видео и т. д. из этой службы на ПК. После создания резервной копии пользователи могут безвозвратно удалить все медиафайлы из Google Фото.
Для Gmail
Пользователь может попробовать основные решения, такие как удаление ненужных файлов, очистка корзины, архивирование данных Gmail с помощью функции Takeout и т. д. Перед удалением файлов рекомендуется сделать расширенное резервное копирование для использования в будущем.
Добавьте такой поиск — Крупнее:5 м», «Старше:1 г.» в фильтре поиска входящих сообщений Gmail для поиска и удаления больших и старых файлов из учетной записи Gmail вручную. Найдите вложения большого размера с помощью соответствующего фильтра поиска и сохраните их локально, а затем удалите их из учетной записи Gmail.
Чтобы искать электронные письма с вложениями в Gmail вручную, выполните следующий процесс.
- В своей учетной записи Gmail, вошедшей в систему, перейдите на панель поиска и щелкните стрелку раскрывающегося списка сбоку.
- На левой панели нажмите «Имеет вложение» и нажмите «Поиск».
- Теперь все электронные письма с вложениями будут открыты. Выберите их все.
- Нажмите «Ярлык», создайте новую метку для этих электронных писем с вложениями и нажмите «Создать».
- Теперь используйте функцию Google Takeout для резервного копирования этих писем с вложениями и дальнейшего удаления их из учетной записи Gmail.
Кроме того, пользователи могут перемещать данные Gmail в другую учетную запись Gmail с помощью ручного решения, которое требует немного технических знаний, времени и усилий. Сообщите нам шаги, необходимые в этом процессе.
- Откройте свою учетную запись Gmail и нажмите «Настройки».
- Перейдите на вкладку «Пересылка и POP/IMAP» и установите переключатель «Включить POP для всей почты».
- В разделе «При доступе к сообщениям по протоколу POP» выберите «Удалить параметр копирования Gmail» из раскрывающегося списка. Задача выполнена в старой учетной записи Gmail.

- Теперь откройте только что созданную учетную запись Gmail и перейдите к параметру «Настройки».
- Выберите вкладку «Учетные записи и импорт» и нажмите «Импортировать почту и контакты».

- Он попросит вас ввести идентификатор Gmail учетной записи, из которой вы импортируете. Введите свой старый идентификатор учетной записи Gmail и нажмите «Продолжить».
- Страница с запросом разрешения на продолжение миграции, нажмите «Разрешить» здесь.
- На следующем шаге вы можете выбрать параметры импорта, такие как контакты, электронная почта, новая электронная почта на 30 дней. Выберите в соответствии с вашими потребностями и нажмите «Начать импорт».
- Процесс импорта начнется и завершится в зависимости от данных.
- После завершения импорта данные теперь доступны в новой учетной записи и удалены из старой учетной записи.
Если вы хотите сэкономить свое время и избавиться от ручной миграции Gmail, которая также может привести к потере данных, у нас есть автоматизированное решение IMAP для Office 365, которое сохраняет данные Gmail в наиболее безопасном для вас облачном расположении. Метод автоматизирован, включает интеллектуальные параметры фильтрации, а программный интерфейс довольно прост. Вы можете попробовать это как лучшее решение проблемы нехватки места в Gmail.
Краткое содержание
Мы подробно и четко обсудили основные причины нехватки места в Gmail и предложили подходящие ручные способы, связанные с этим. Для пользователей, которые не хотят тратить свое время на эти длительные решения, можно воспользоваться предложенной мощной профессиональной утилитой, как указано в конце.
Программы для Windows, мобильные приложения, игры - ВСЁ БЕСПЛАТНО, в нашем закрытом телеграмм канале - Подписывайтесь:)